Windowsで「デスクトップ全体のスクショを保存する」キーボードショートカットキーをご紹介します。
ショートカットキーとは?
文字の「コピー」や「貼り付け」などの操作をマウスを使わずに、キーボードの1つまたは複数のキーを組み合わせて行うことができます。
これを「ショートカットキー」といい、覚えるとマウスを使うよりも作業効率が大幅アップします。
対応しているWindowsのバージョン
- Windows 8/8.1
- Windows 10
キーボードショートカットキー
キーを押したままPrintScreenキーまたはPrtScrキーを押す。
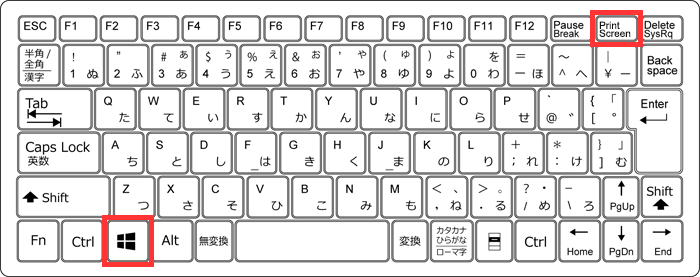

エクスプローラーの [ PC ] > [ ピクチャ ] > [ スクリーンショット ] フォルダにデスクトップ全体のスクリーンショット画像が保存されます。
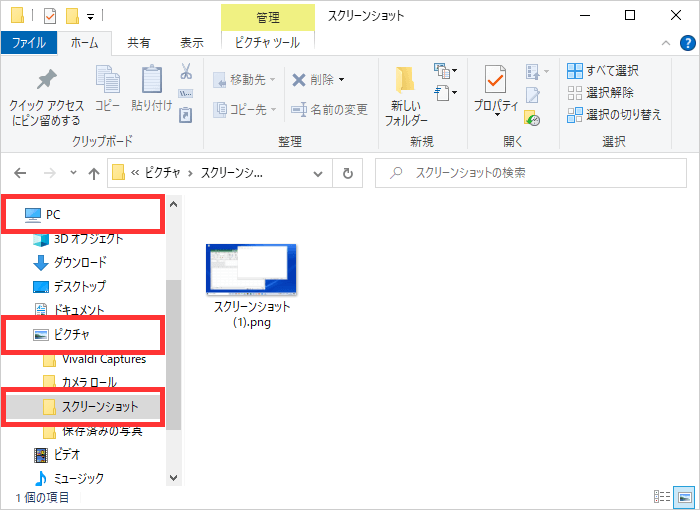
エクスプローラのアドレスバーに以下のアドレスを入力してEnterキーを押しても [ スクリーンショット ] フォルダが表示されます。
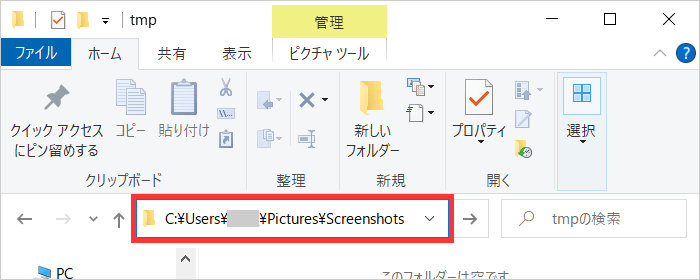

保存されるときのファイル名は連番
スクリーンショット (1).png
スクリーンショット (2).png
スクリーンショット (3).png
と連番で保存されていきます。
厄介なことに、このスクショ画像を削除しても新しいスクショは(1)から始まらず(4)から数字が増えていきます。
保存先を変更する方法
初期設定では [ PC ] > [ ピクチャ ] > [ スクリーンショット ] フォルダにスクショが保存されますが、保存先を変更することもできます。
1[ スクリーンショット ] フォルダの上にマウスカーソルを置き右クリック > [ プロパティ ] をクリック。
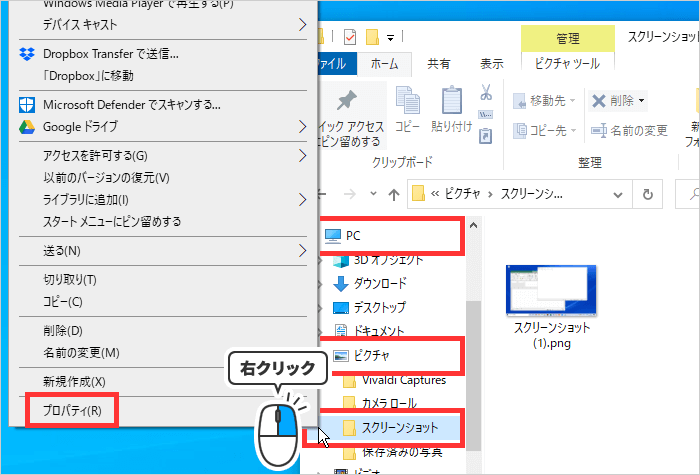
2[ 場所 ] タブ > [ 移動 ] をクリック。
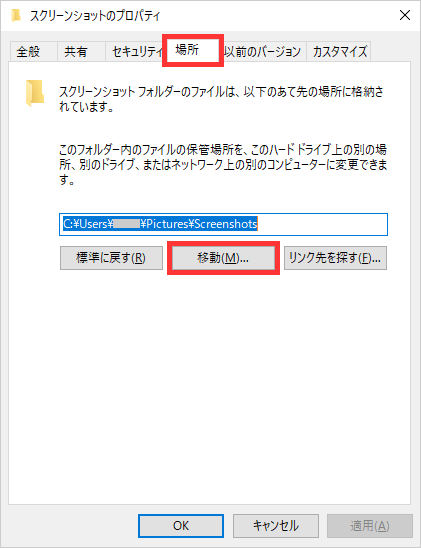
3左側から保存先にしたい場所を選び [ フォルダーの選択 ] をクリック。
新しくフォルダを作ってそこを保存先にしたい場合は [ 新しいフォルダー ] をクリックしてフォルダを新規作成します。
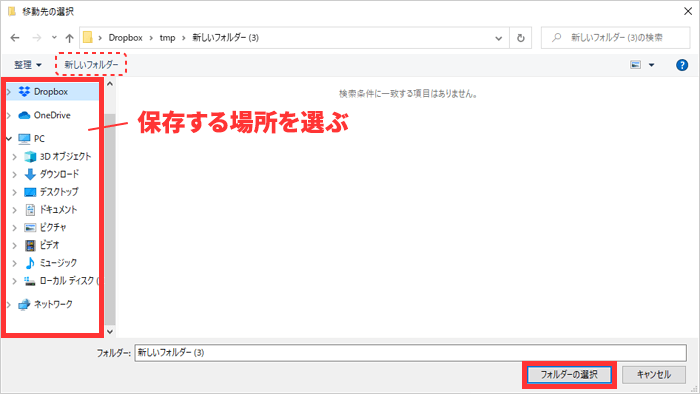
4指定した保存先に変更されているか確認して [ OK ] をクリック。
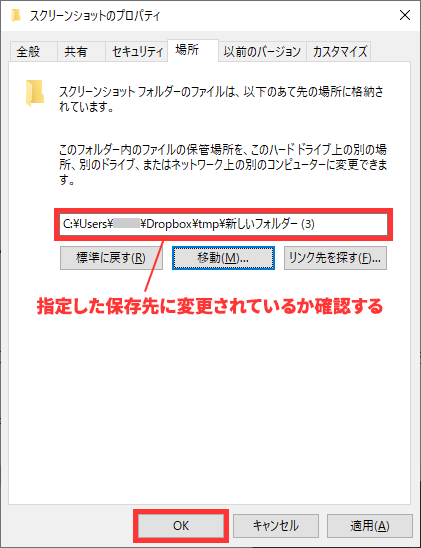
5[ スクリーンショット ] フォルダの中にある画像を新しく指定した場所に移動する場合は [ はい ] 、しない場合は [ いいえ ] をクリックします。
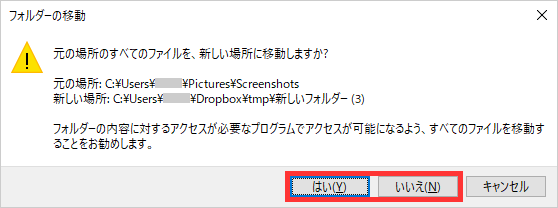
保存先を元に戻す手順
1保存先にしたフォルダを右クリックして [ プロパティ ] > [ 場所 ] タブ > [ 標準に戻す ] > [ OK ] をクリック。
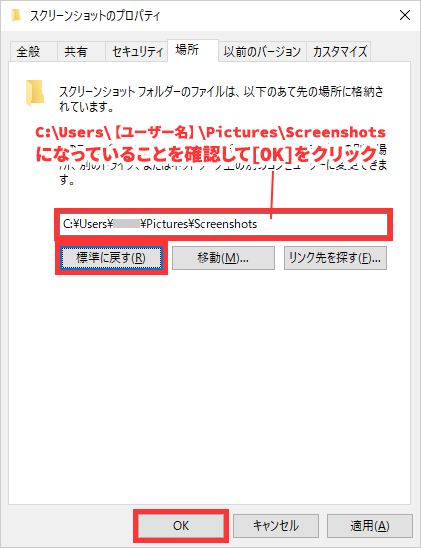
2保存先を変更したときに [ スクリーンショット ] フォルダが削除された場合は、この表示が出るので [ はい ] をクリック。
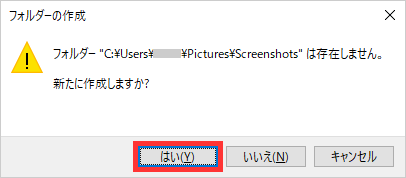
3今のフォルダの中にある画像を [ スクリーンショット ] フォルダに移動する場合は [ はい ] 、しない場合は [ いいえ ] をクリックします。
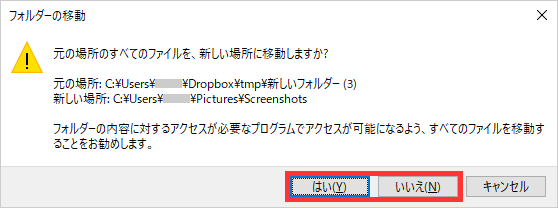
スクショしてるのに画像が保存されてない場合
考えられる原因
考えられる原因としては、PrintScreenキーに2つの機能が割り当てられていて、スクショではなくもう一つの機能が優先されている可能性があります。
ノートPCなどスペースが限られているキーボードには、Fnキーがついていることが多いです。
もしあれば、Fnとキーを押しながらPrintScreenキーを押してみてください。
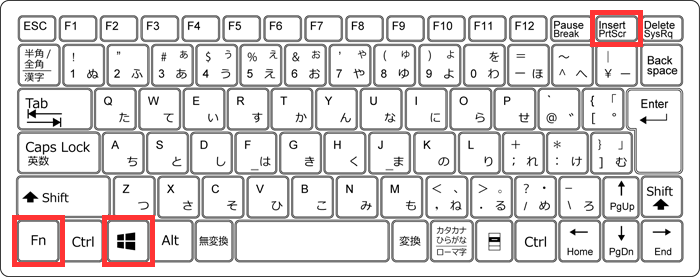
PCによってはFnキーを押さずにPrintScreenキーだけでスクショが撮れるように設定を変更できます。
Fnキーについての詳細は『Fnキーとは何?その機能とロック解除の方法』もご覧ください。








