いらないフォントを削除しようとしたら『○○○は保護されたシステムフォントのため削除できません』て出てきて削除できない場合の対処方法です。
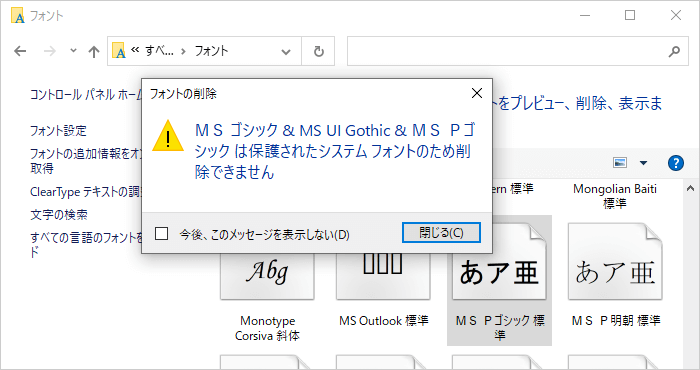

保護されたシステムフォントを削除する手順
システムフォントであることを確認
この記事ではシステムフォントの削除方法を掲載しています。
まずは削除したいフォントがシステムフォントであるか確認しましょう。
1フォントフォルダを開き削除したいフォントファイルの上にマウスカーソルを置き右クリック > [ 削除 ] をクリック。
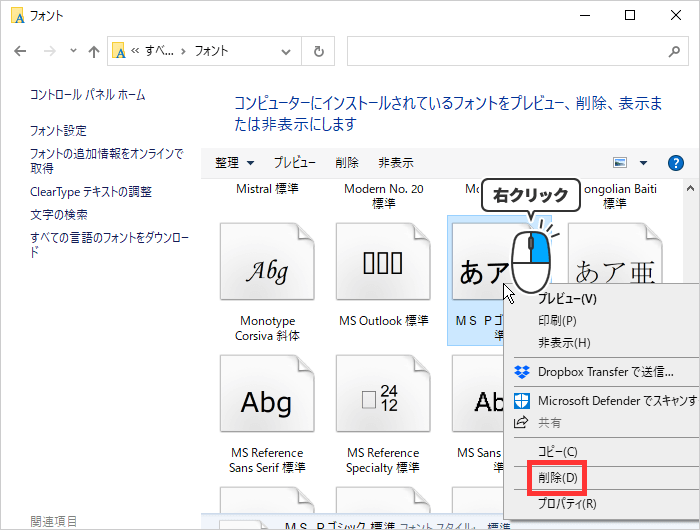
2削除していいか確認のダイアログが出る場合があるので [ はい ] をクリック。
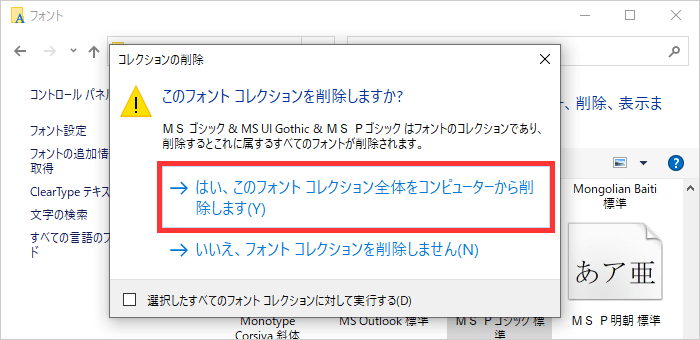
3「○○○は保護されたシステムフォントのため削除できません」とメッセージが出ることを確認して [ 閉じる ] をクリック。
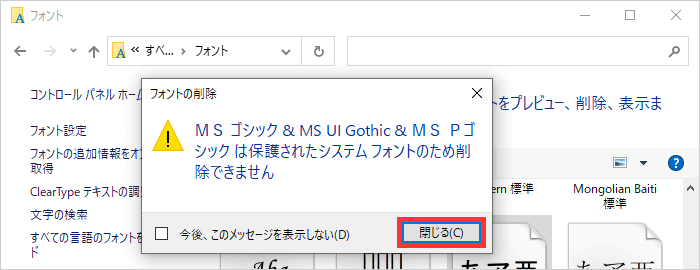
アクセス許可をフルコントロールに変更
フォントの削除ができない原因は、削除の操作をする権限がないためです。
ですので、権限を変更します。
1削除したいフォントファイルにマウスカーソルを置き右クリック > [ プロパティ ] をクリック。
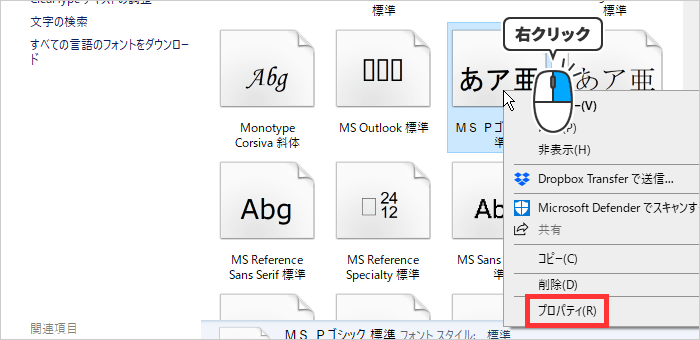
2プロパティの [ セキュリティ ] タブをクリック > [ 詳細設定 ] をクリック。
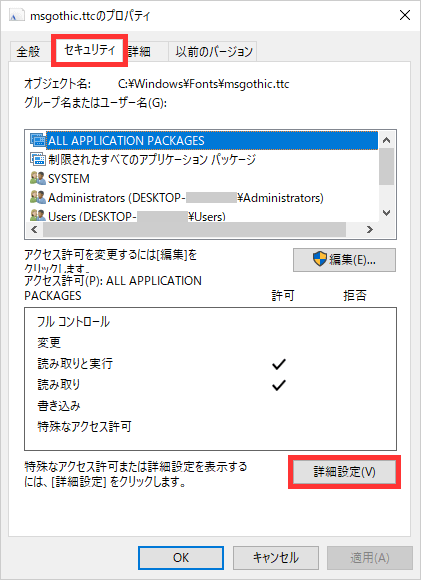
3所有者が「TrustedInstaller」になっていると思います。その横の [ 変更 ] をクリック。

4[ 詳細設定 ] をクリック。
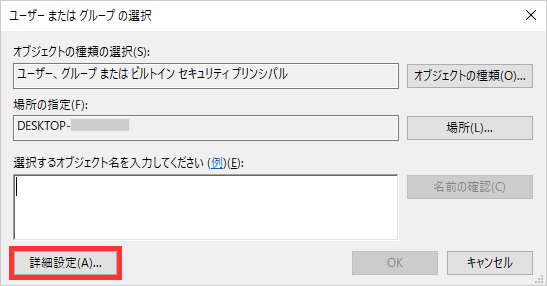
5[ 検索 ] をクリックすると下の検索結果に表示されるので、その中から [ Administrators ] を選択して [ OK ] をクリック。


6[ Administrators ] が追加されていることを確認して [ OK ] をクリック。
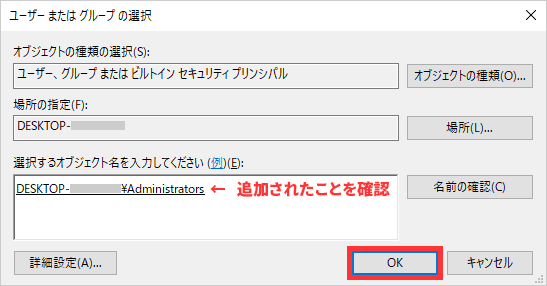
7所有者が「TrustedInstaller」から「Administrators」に変更になっていることを確認して [ OK ] をクリック。
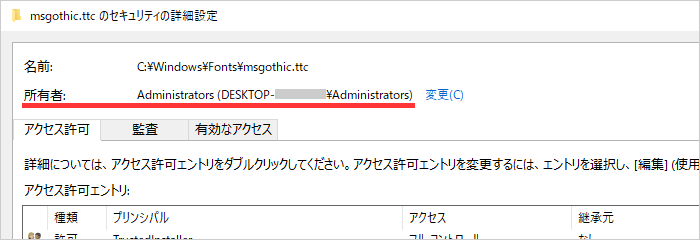
8フォントのプロパティに戻り [ セキュリティ ] タブのグループ名またはユーザー名の中から [ Administrators ] を選択 > アクセス許可の [ フルコントロール ] に許可のチェックマーク [ ] が入っていないことを確認。
[ 編集 ] をクリックします。
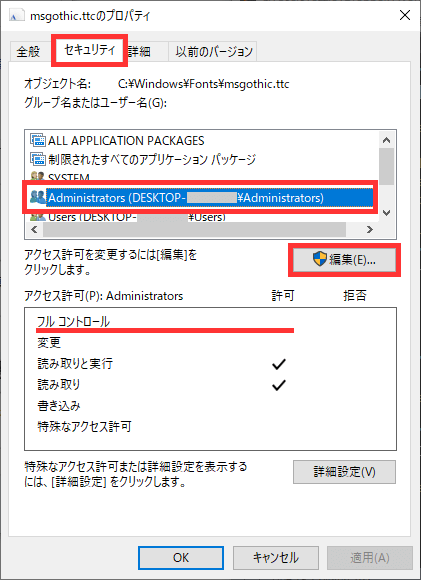
9[ Administrators ] を選択 > アクセス許可の [ フルコントロール ] に許可のチェックマーク [ ] を入れ [ OK ] をクリック。
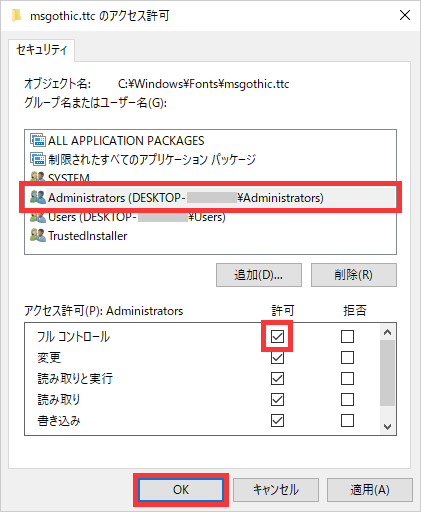
10「システムフォルダーのアクセス許可設定を変更しようとしています。これにより、コンピューターのセキュリティが弱くなり、ユーザーがファイルにアクセスできなくなることがあります。続行しますか?」という確認ダイアログが出るので [ はい ] をクリック。
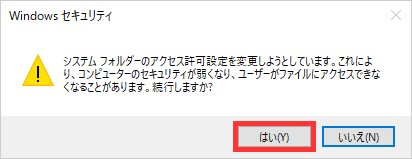
11右上の [ × ] か [ OK ] をクリックしてプロパティを閉じます。
フォントファイルを削除する前に「やっぱりやめた!」って思ったときのために所有者の戻し方の記事も書きました!
保護されたシステムフォントを削除
1フォントフォルダを開き削除したいフォントファイルの上にマウスカーソルを置き右クリック > [ 削除 ] をクリック。
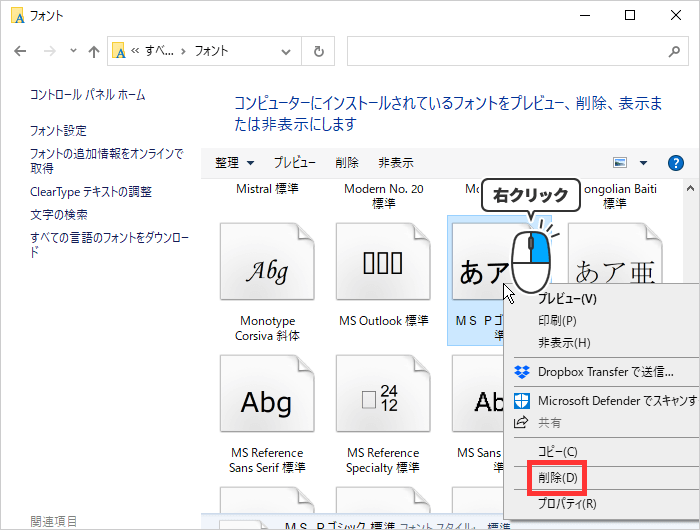
2削除していいか確認のダイアログが出る場合があるので [ はい ] をクリック。
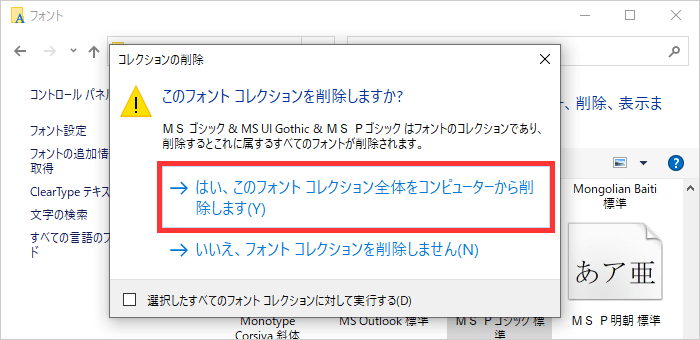
これでフォントは削除できたと思います。
「○○○は使用中のため削除できません」が出た場合
「○○○は使用中のため削除できません」が出た場合は、アプリが削除しようとしているフォントを使っています。
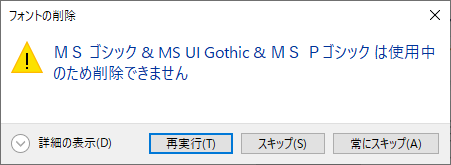
アプリを終了して [ 再実行 ] しましょう。
どのアプリだかわからない場合は、すべてのアプリを終了させましょう。
- 起動中のアプリ
- バックグラウンドで動いている常駐アプリ
- タスクマネージャーでタスクを終了させる
タスクマネージャーでタスクを終了させる手順
1タスクバーの上にマウスカーソルを置き右クリック > [ タスクマネージャー ] をクリック。

2簡易表示になっている場合は [ 詳細 ] をクリック。
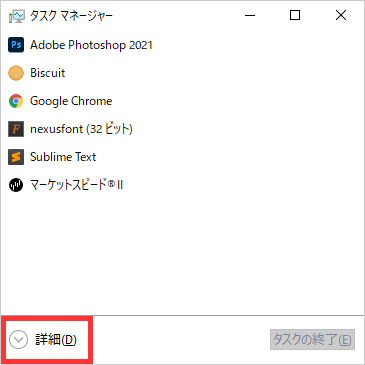
3[ プロセス ] タブの中からフォントを使っていそうなアプリを右クリック > [ タスクの終了 ] をクリック。
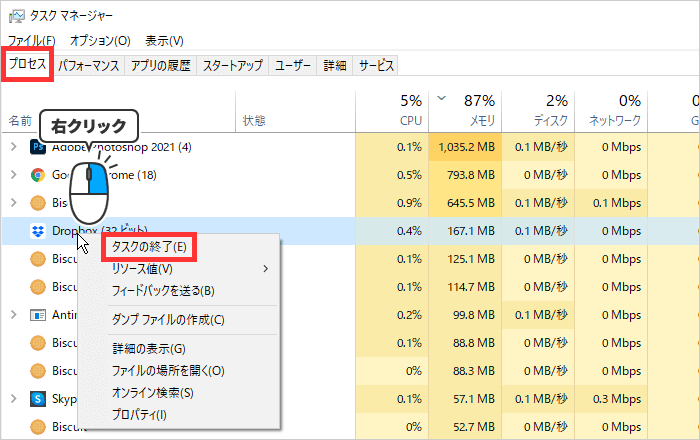
MS PゴシックはAdobeのCreative Cloudというアプリが使用していたため削除できませんでした。
意外なアプリが使用していたりするので色々と試してみてください。








