Excelで自分のやりたいことを検索していると、簡単に目的を実現できるマクロのコードを公開してくれている親切な方がたくさんいます。マクロなんて全然わからないけど、そのコードを使わせていただき今やってる作業を効率化しちゃいたいときってありますよね。
でもマクロなんて使ったことない人にとっては「このマクロをどこにコピペすればいいの?」ってなります。私がそうでしたから。
今回は私のようにネット上で公開されているマクロをコピペでサクッと使いたいマクロ初心者さん向けの記事です。
マクロの貼り付け・実行・削除・保存までをご紹介します。Excel 2007・2010・2013・2016共通です。
VBEの起動方法
マクロはVBE(Visual Basic Editor)というエディターに書きますので、まずはこれを起動します。起動方法は2種類。
ショートカットキーから起動
[Alt] + [F11]キー
一発で起動します。こちらがVBEです。
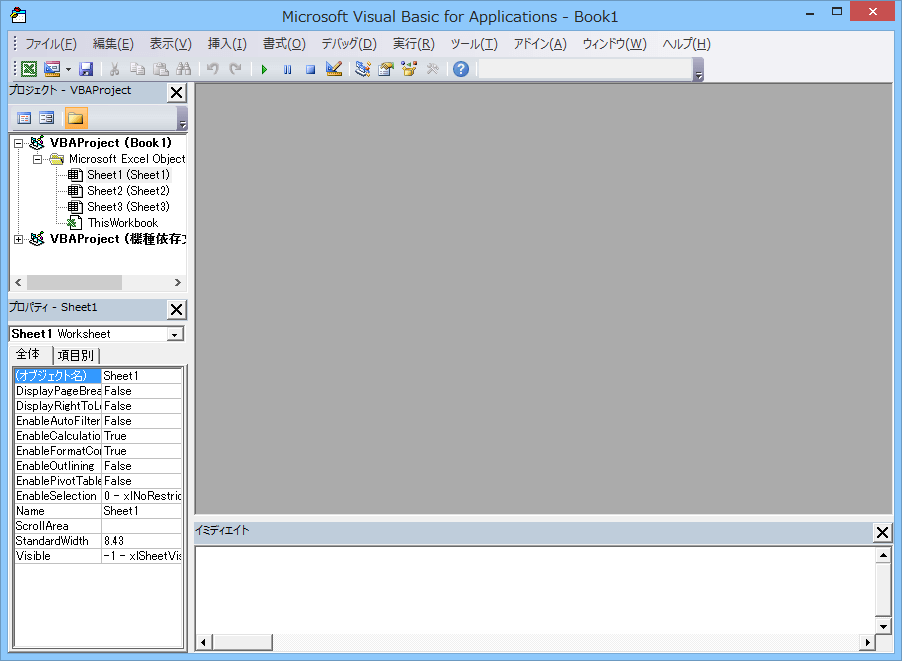
リボンから起動
[ファイル] > [オプション]
![Excel > [ファイル] > [オプション]](https://316-jp.com/wp-content/uploads/2017/04/excel-macro-basis_02.png)
[リボンのユーザー設定] > [メイン]タブ > [開発]にチェックを入れる > [OK]
![Excel のオプション > [リボンのユーザー設定] > [メイン]タブ > [開発]にチェック > [OK]](https://316-jp.com/wp-content/uploads/2017/04/excel-macro-basis_03.png)
先ほどの設定変更により上部のリボンメニューに[開発]タブが追加されます。
[開発] > [Visual Basic]
これでVBEが起動しました。
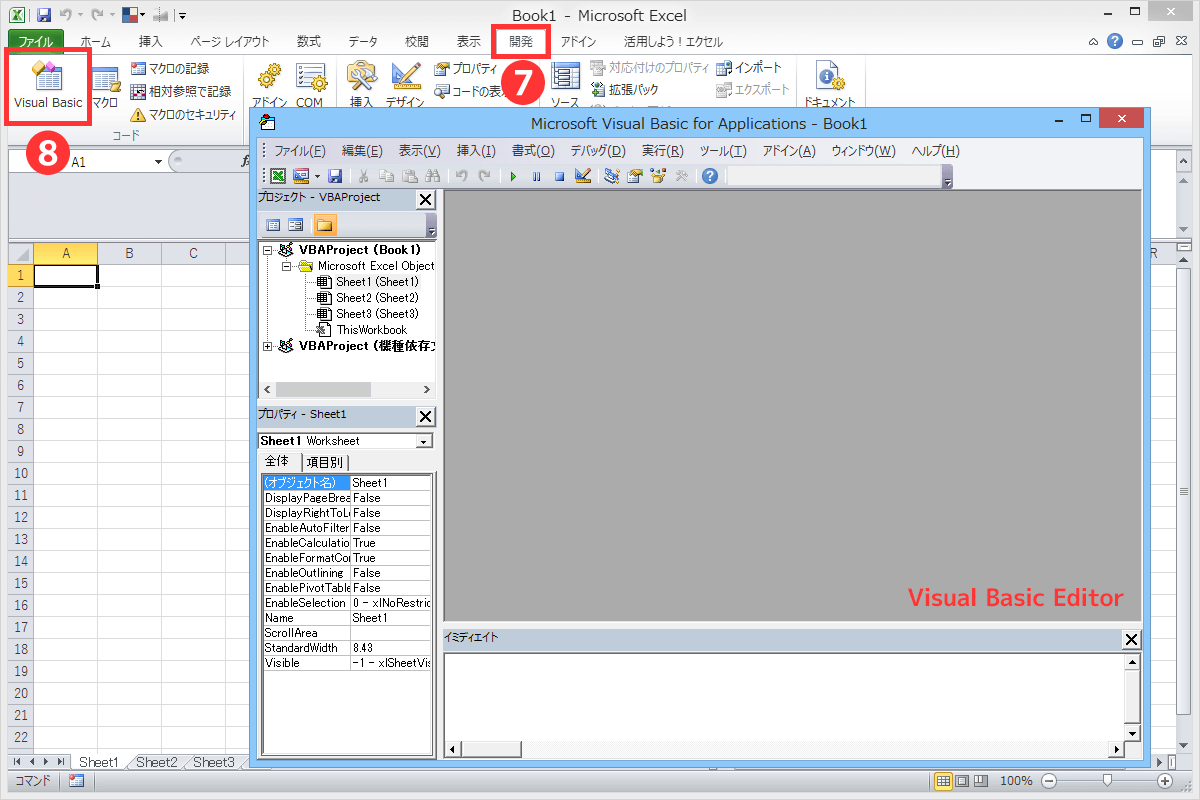
マクロのコードを書く場所
VBE > [挿入] > [標準モジュール]
![VBE > [挿入] > [標準モジュール]](https://316-jp.com/wp-content/uploads/2017/04/excel-macro-basis_05.png)
[コードウィンドウ]にマクロのコードをコピペします。
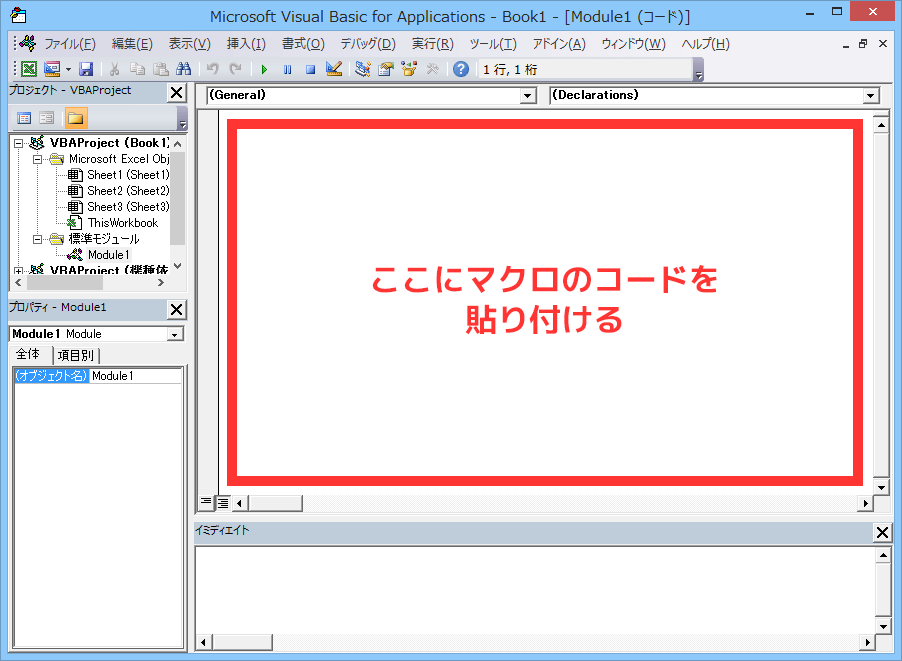
VBEを終了させる
以下の方法でExcelに戻ることができます。
- [Alt] + [F11]キー
- 右上の[×(閉じる)]ボタンをクリック
- [ファイル] > [終了して Microsoft Excel へ戻る(C)]をクリック
![VBE > [ファイル] > [終了して Microsoft Excel へ戻る(C)]](https://316-jp.com/wp-content/uploads/2017/04/excel-macro-basis_07.png)
マクロを実行する
マクロを実行する前に注意点があります。マクロを実行すると元には戻せません。必ずバックアップを取るなどしてから実行してください。
例として下記のマクロを実行します。A1セルに「ABC」と入力するマクロです。
「Sub Test()」となっている「Test」の部分がマクロ名になります。
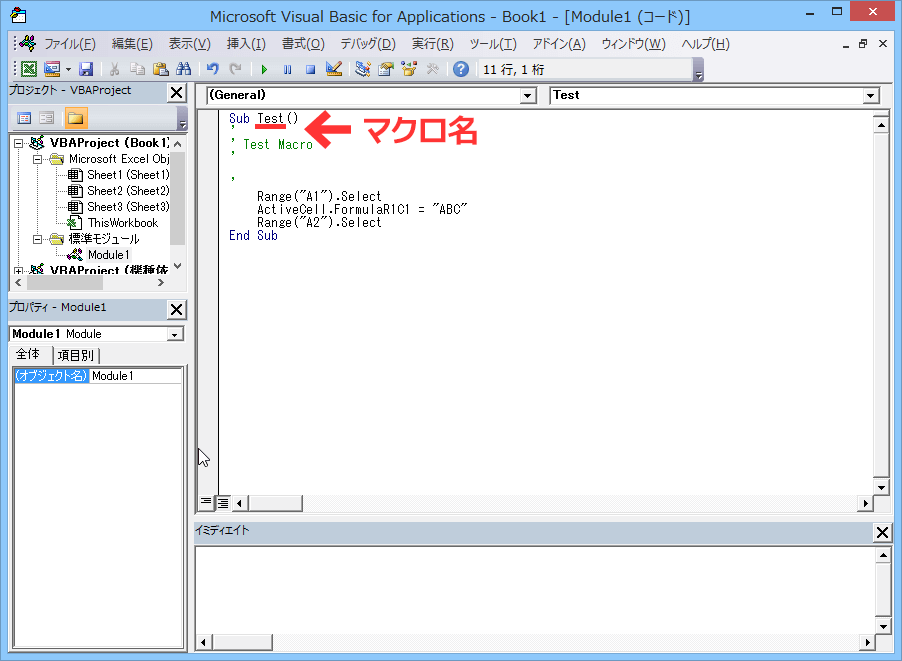
これを実行するには、Excelに戻りまして
[Alt] + [F8]キー
もしくは
[開発]タブ > [マクロ] > [マクロ名]を選択 > [実行]
![Excel > [開発]タブ > [マクロ] > [マクロ名]を選択 > [実行]](https://316-jp.com/wp-content/uploads/2017/04/excel-macro-basis_09.png)
この記事の上のほうに書いた「VBEの起動方法」>「リボンから起動」を読み、開発タブを追加してください。
下記の画像はマクロを実行した結果です。
ご覧のようにマクロを実行後は元には戻せませんので注意してください。
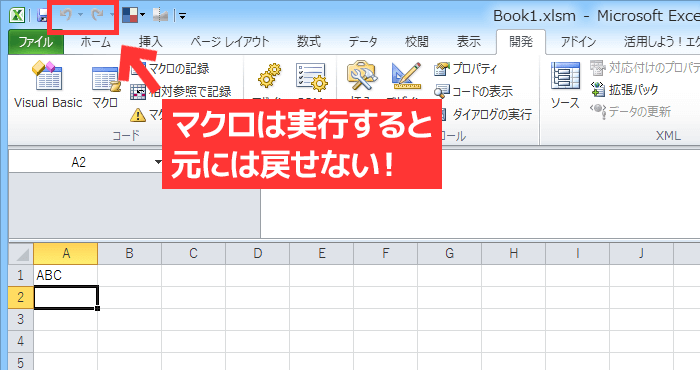
以上でマクロのコピペから実行までは終了です。
マクロを削除する
VBEを[Alt] + [F11]キーで開く > 左上メニューの[標準モジュール] > [Module1]を右クリック > [Module1 の解放]をクリック
![VBE > 左上メニューの[標準モジュール] > [Module1]を右クリック > [Module1 の解放]](https://316-jp.com/wp-content/uploads/2017/04/excel-macro-basis_11.png)
[いいえ]をクリック
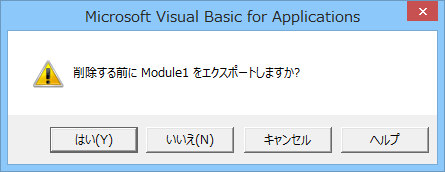
これで削除できます。
マクロを保存する
マクロを保存したい場合はファイル形式を「Excelマクロ有効ブック」にして保存しないとマクロは保存されません。マクロは保存したブックにのみ保存されます。
ですのでそのマクロを使いたい場合は、保存したブックを開いておく必要がありますのでご注意ください。
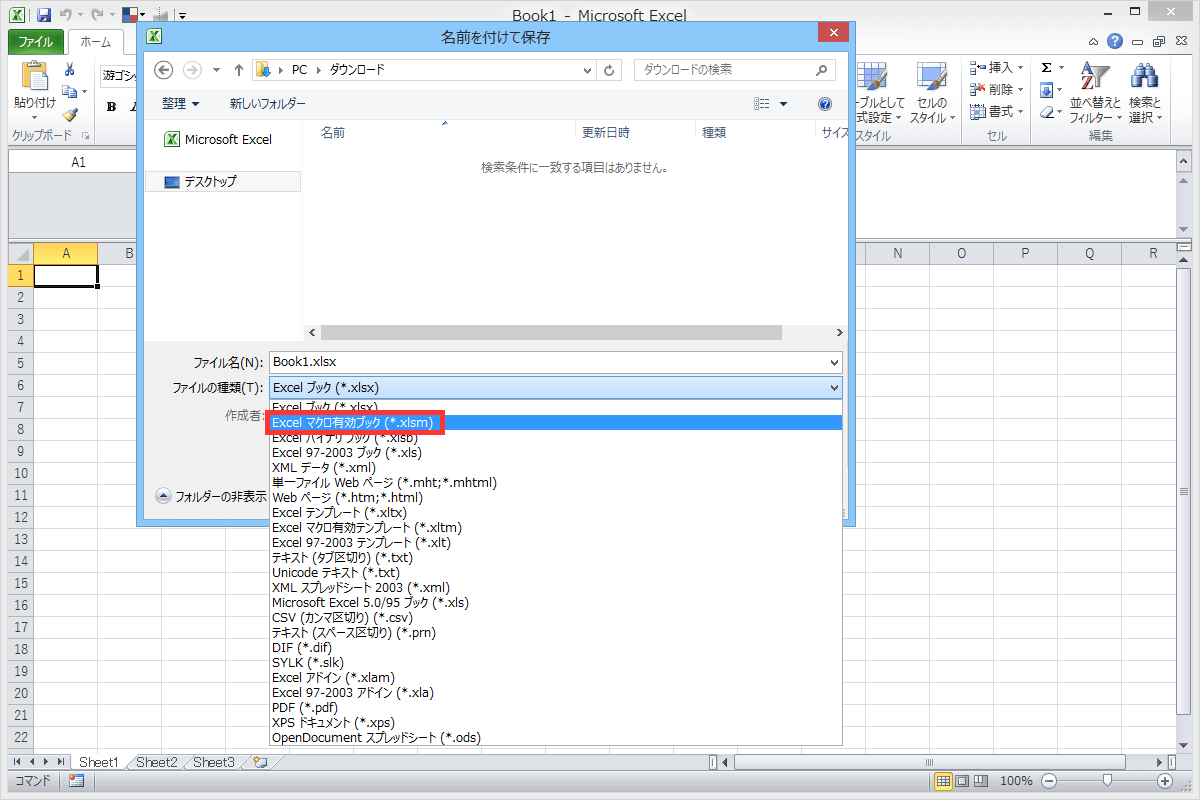
コンテンツの有効化
先ほど保存した「Excel マクロ有効ブック(*.xlsm)」を開くと設定によっては「セキュリティの警告 マクロが無効にされました。[コンテンツの有効化]」というメッセージが表示されるかもしれません。 表示された場合は[コンテンツの有効化]をクリックしてください。
![セキュリティの警告 マクロが無効にされました。[コンテンツの有効化]](https://316-jp.com/wp-content/uploads/2017/04/excel-macro-basis_14.png)
悪意のあるマクロを実行してしまうとデータが消去されたりとウイルスのような動きをする可能性があります。そのため信頼できるマクロの場合のみ [コンテンツの有効化]をクリックしてください。

![【Excel】[ Shift ]+[ Space ] で行全体が選択できないときの対処方法](https://316-jp.com/wp-content/uploads/2022/10/excel-line-select-ime_eyecatch-300x158.png)






