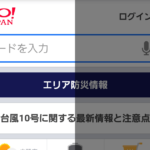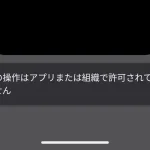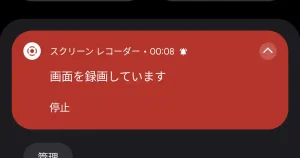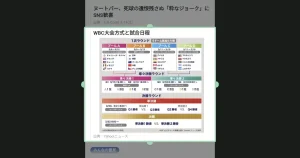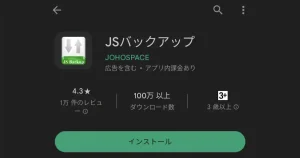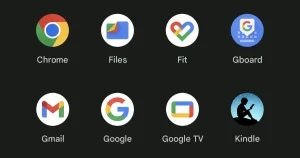Android 4.0以降のスマホ・タブレットでは標準機能でスクリーンショットを撮ることができます。
この記事では、その手順をご紹介します。

Android 4.0は、2011年に発表されたバージョンなので、それ以降のスマホであればスクショできます。
この記事でわかること
- Androidスマホでのスクショの撮り方、5パターン
- 画面の明るさはスクショに影響するのか?
- スクショの設定
- スクショできない原因
スクリーンショット(スクショ)とは?
スクリーンショットとは画面に表示されているものを写した画像のことです。
「画面キャプチャ」と呼ばれたりもします。
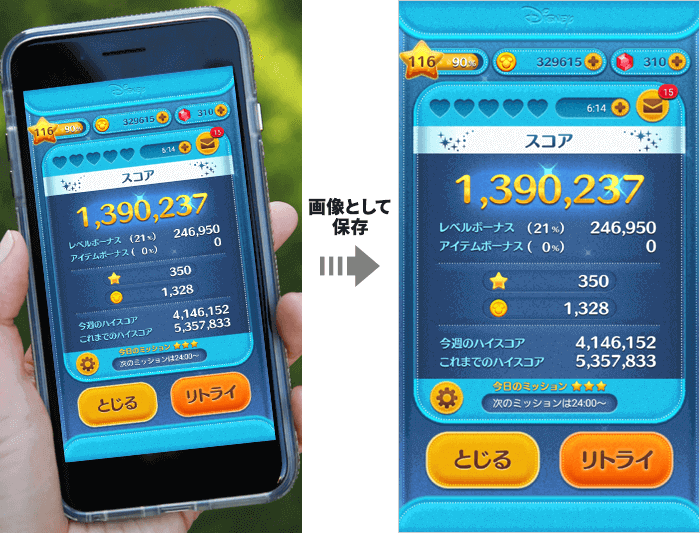
今見ているスマホの画面を画像として保存できるので、メモ代わりとしても使えます。
スクリーンショットの撮り方
【全バージョン共通】[ 電源 ] + [ 音量↓ ] ボタンでスクショを撮る
対応バージョンAndroid 4.0~13
電源 + 音量↓ ボタン
スクリーンショットを撮るときは、Androidスマホ・タブレットの物理ボタンを使います。
![[ 電源 ] と [ 音量を下げる ] ボタンを同時に押すとスクリーンショットが撮影できる](https://316-jp.com/wp-content/uploads/2019/05/android-take-screenshot_02.png)
電源 + 音量↓ボタンを同時に押すとスクリーンショットが撮影できます。

音量ボタンって長めになっていて、上のほうが音量を上げる、下のほうが音量を下げるようになっていることが多いですね。
機種によりボタンの配置が異なります。
スクリーンショットを上手く撮るコツ
- 両手を使う
- 2つのボタンを同時にパシャっとなるまで押す
スマホをしっかりと両手で持って、片方の手で電源ボタン、もう片方で音量ボタンを押すと上手くいきやすいです。
もし音量が下がったり電源オフの画面になってしまった場合は、もう一度やり直します。
スクリーンショットが撮影されると機種によりますが、画面の周りが光ったり、全体が一瞬白くなったりするので撮れたことがわかりやすくなっています。

最近のスマホは別の方法でもスクショできるので、この記事の別のやり方も試してみてくださいね。
動画で観る
スクリーンショットが撮影されたときに画面がパシャっとなるところを動画で撮ったので参考にしてください。
【Android 11以降】ジェスチャーナビゲーションでスクショを撮る
対応バージョンAndroid 11 / 12 / 13
ジェスチャーナビゲーションからマルチタスク画面を出すと [ スクリーンショット ] ボタンが出るので押すとスクショできます。

マルチタスク画面とは起動中のアプリ一覧画面のことです。
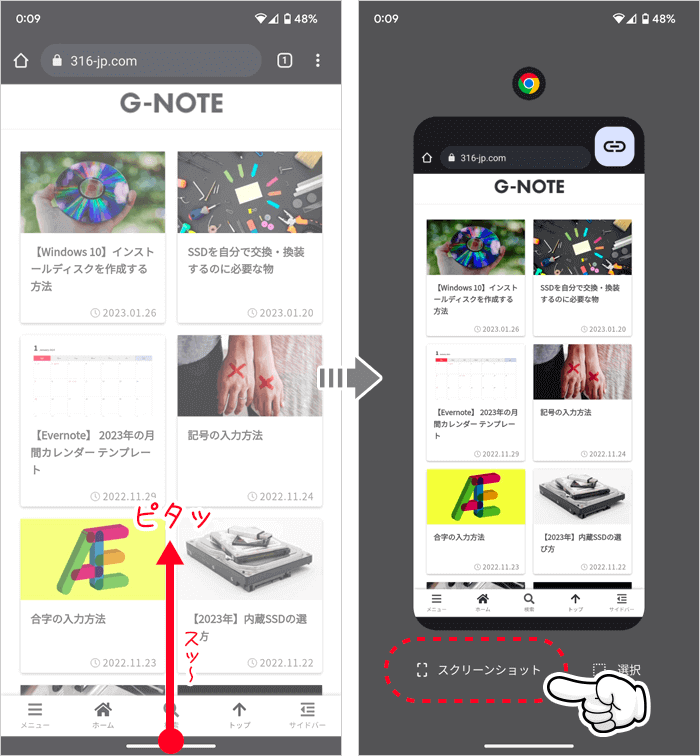
- 画面の下の方から上にスワイプ。
- 表示していた画面が小さくなったら、指を離さずに止める。
- マルチタスク画面になるので指を離すと、[ スクリーンショット ] ボタンが出るのでタップ。
下から上にサッと指を払ってしまうとホーム画面になっちゃうので、下から上にスッーっと指を滑らせましょう。
動画で観る
3ボタンナビゲーションの場合
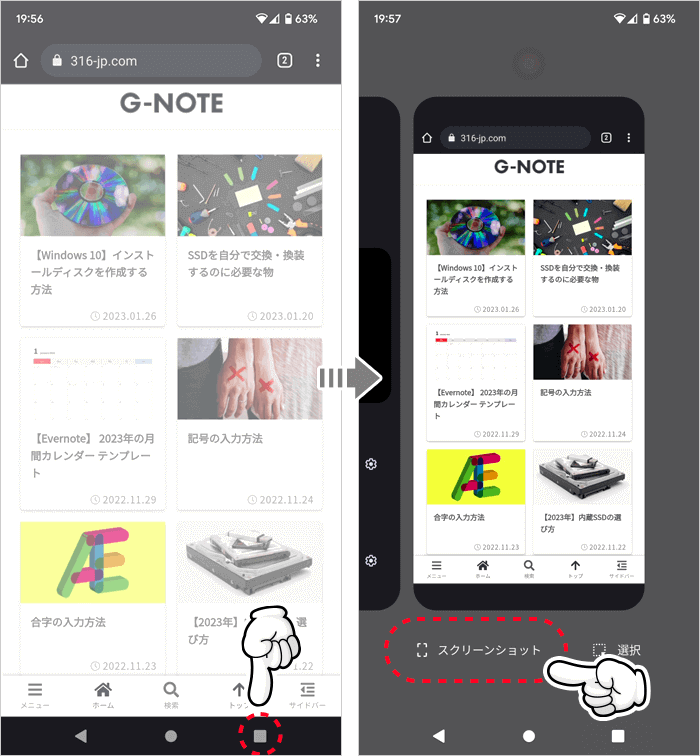
- 画面の下の [ ■ ] をタップ。
- マルチタスク画面になり、[ スクリーンショット ] ボタンが出るのでタップ。
【Android 9.0/10】[ 電源 ] ボタン長押しでスクショを撮る
対応バージョンAndroid 9.0 / 10
Android 9.0以降のスマホでは、電源 + 音量↓の他に、スクショを撮る方法があります。
電源 ボタン長押し > スクリーンショット
この方法だと片手でできますし、同時にボタンを押すタイミングの難しさがないのでAndroid 9.0~Android 10のスマホ・タブレットをお持ちの場合はこちらの方法がオススメです。

Android 9.0は2018年頃、Android 10は2019年頃のバージョンです。
Android 11以降のスマホでは、この方法は使えなくなりました。
Googleアシスタントでスクショを撮る
対応バージョンAndroid 5.0~
- 電源ボタン長押しでGoogleアシスタントを起動。
- マイクのアイコンをタップ。
- 「スクリーンショットを撮って」と話しかける。
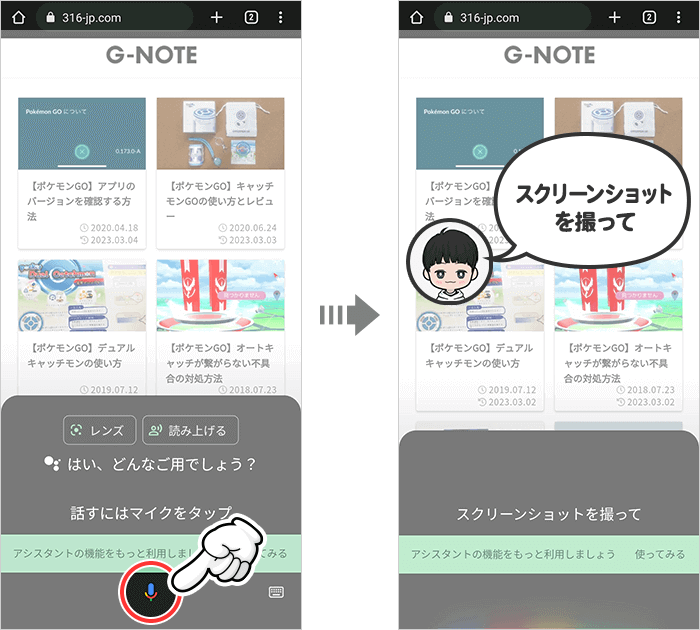
- [ 編集 ] をタップ。
- 左上の [ 保存 ] をタップ。
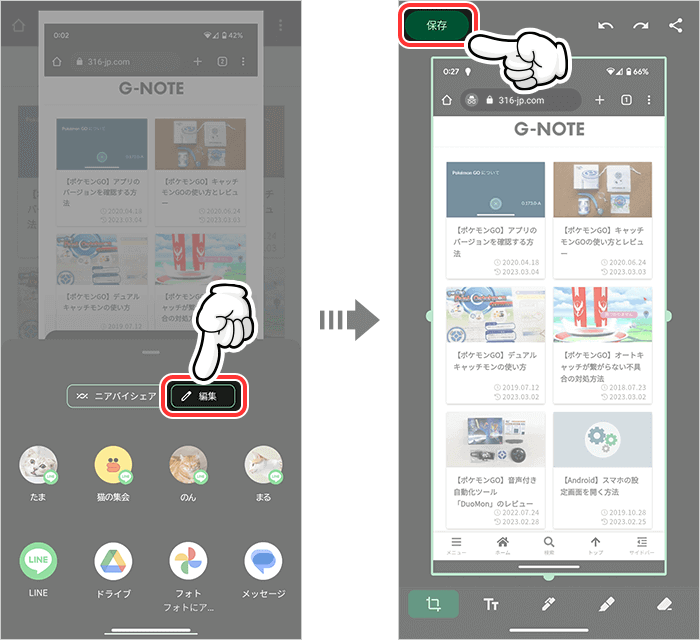
[ 内部ストレージ ] > [ Pictures ] > [ Markup ] に保存されます。
ユーザー補助機能でスクショを撮る
対応バージョンAndroid ?
全機種かわかりませんが、スクショするとユーザー補助のアイコンも一緒に写り込んでしまいます。
- 設定アプリを開く。
- [ ユーザー補助 ] をタップ。
- [ ユーザー補助機能メニュー ] をタップ。
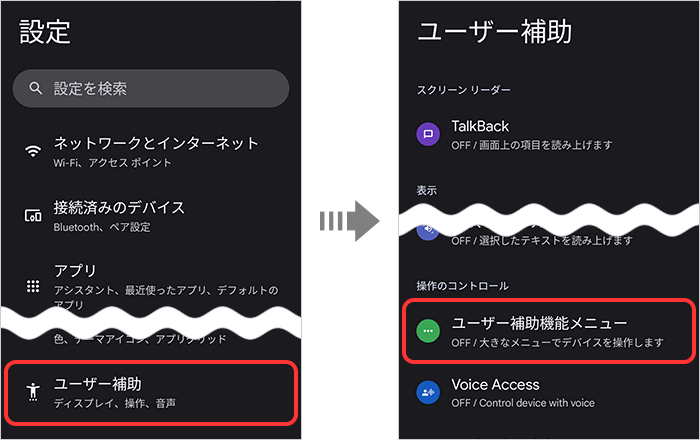
- [ ユーザー補助機能メニューショートカット ] をタップ。
- [ 許可 ] をタップ。
![[ ユーザー補助機能メニューショートカット ] → [ 許可 ] をタップ](https://316-jp.com/wp-content/uploads/2019/05/android-take-screenshot_08.png)
- [ OK ] をタップ。
- 画面の端にユーザー補助機能のボタンが現れます。
![[ ユーザー補助機能メニューショートカット ] → [ 許可 ] をタップ](https://316-jp.com/wp-content/uploads/2019/05/android-take-screenshot_09.png)
Android 11以前のユーザー補助機能のボタン
Android 11以前のスマホはユーザー補助機能のボタンが右下に表示されます。
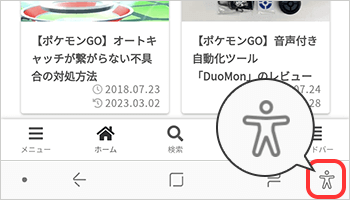
- スクショしたい画面で、ユーザー補助機能のボタンをタップ。
- 下の [ ← ] [ → ] をタップして [ スクリーンショット ] をタップ。
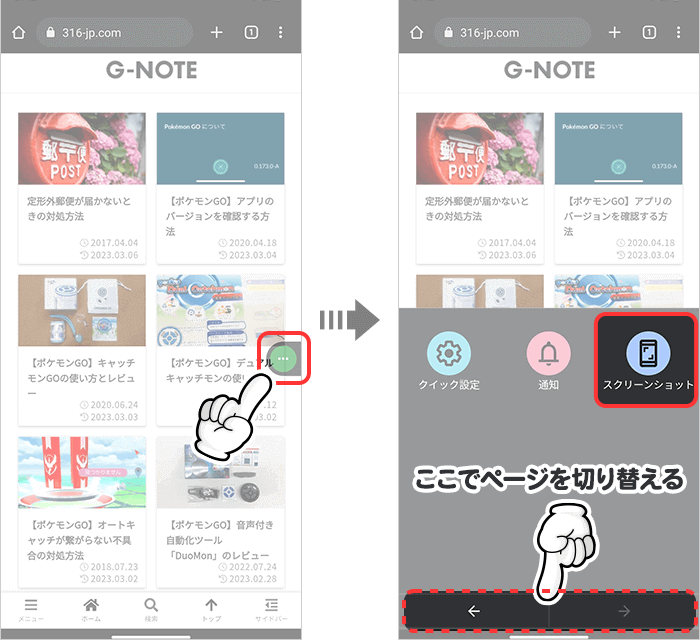
ユーザー補助機能のボタンの便利機能
- ボタンを使わないときは透過されている
- 内側から外側にスワイプすると、少し隠れる
- 左右の画面端の好きな場所に配置できる
- メニューは最後に使った画面が、次から最初に表示される
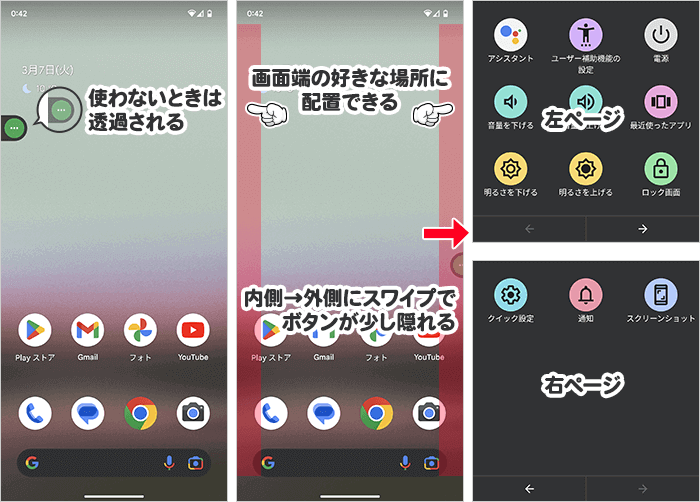
スクリーンショットが撮れるとどうなる?
画面の左下にスクショ画面が表示され、そこから編集などができます。
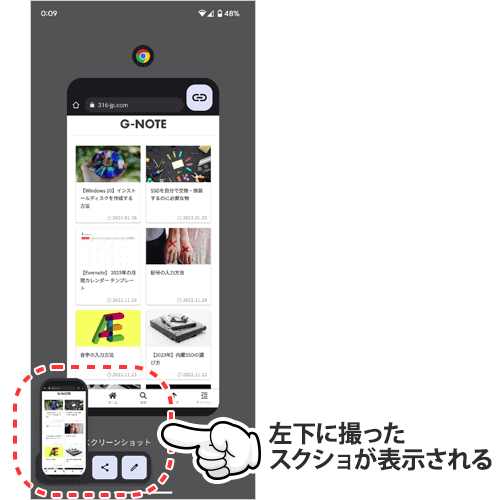
古めのスマホの場合
スクリーンショットの撮影が完了するとステータスバーに通知が来ます。
ステータスバーを下ろして通知からスクショの編集などができます。
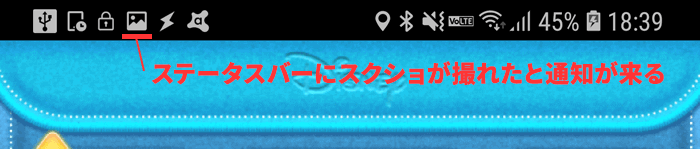
スクショ撮ったあとの編集方法はこちらを!
撮影したスクリーンショットの保存先
Androidで撮ったスクリーンショットは以下の場所に保存されます。
スマホ本体(内部ストレージ) > Pictures > Screenshots
メーカーにより保存先が異なる場合があります。
詳しくはこちらの記事をご覧ください。
画面の明るさはスクリーンショットには反映されない
画面の明るさはスクリーンショットには全く影響しません。
下の画像は、スマホ画面の明るさを変えてスクリーンショットを撮ったものです。
左から、最低輝度・明るさ約50%・最高輝度。
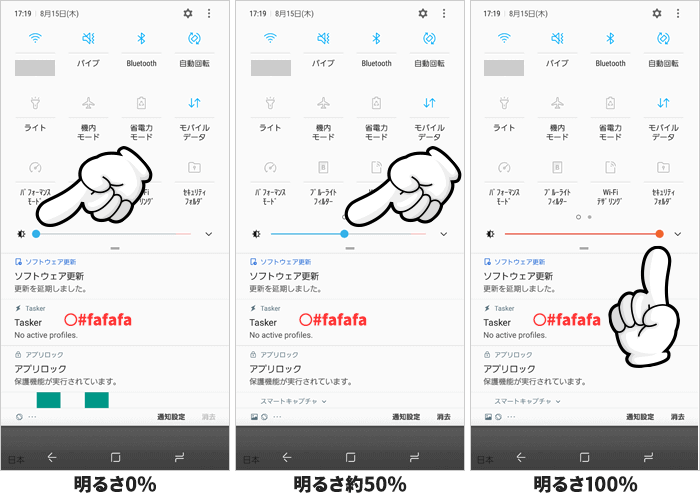
画像編集アプリで確認しましたが、白っぽい部分はどの明るさでも全く同じ色(#fafafa)でした。
Android 12から追加された機能「さらに輝度を下げる」で画面を一番暗くしてもスクリーンショットの明るさに変化はありませんでした。
スクリーンショットが暗くなってしまう場合
先ほど画面の明るさはスクショに影響しないと言いましたが、例外があります。
フィルター系アプリを使っているとスクショが暗くなってしまうことがあります。
ブルーライトカットや真っ黒になるほど画面の明るさを落とせるようなアプリがそれにあたります。
詳しくは こちらの記事をご覧ください。
スクリーンショットの設定
Androidのスクショは、ほとんど設定することがありませんが、設定できる項目を紹介します。
スクショの音を消す方法
Android 13からスクショの音を消せるようになった
対応バージョンAndroid 13

スマホのメーカーによってはできないかもしれません。
- 設定アプリを開く。
- [ 着信音とバイブレーション ] を開く。
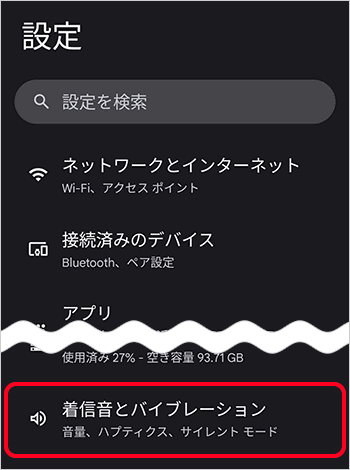
- [ 着信音と通話の音量 ] を一番左端にしてバイブレーションにする。
![[ 着信音と通話の音量 ] を一番左端にしてバイブレーションにする](https://316-jp.com/wp-content/uploads/2019/05/android-take-screenshot_14.png)
アプリを使う
アプリを使ってスクショを撮ると音を消せます。
このアプリを使っても電源 + 音量↓ ボタンで撮るスクショは無音になりません。
このアプリを通して撮るスクショが無音になります。
スクショのボタン変更はできない
スクショ撮るときの物理ボタンを変更することはできません。
スクショの画質
スクリーンショットの画質を上げることはできません。
画質はスマホの解像度により決まります。
スクショの画像形式
スクリーンショットの画像形式は、ほとんどのスマホが「PNG」です。
Galaxyシリーズでは「PNG」「JPG」を選べるスマホもあります。
Galaxyシリーズでスクショの「PNG」「JPG」を変更する方法
- 設定アプリを開く。
- [ 便利な機能 ] をタップ。
- [ 画面キャプチャと画面録画 ] をタップ。
- [ ファイル形式 ] をタップし、「PNG」「JPG」のどちらかを選択。

「PNG」のほうが綺麗になります。
スクリーンショットができない場合
スクリーンショットができない場合は、以下の項目を確認してみてください。
アプリに制限がかけられているとスクショできない
一部アプリではスクショができない仕様になっています。
例えば公式テレビポータルサイト「TVer」などは、著作権保護の目的でスクリーンショットが撮れないようアプリに制限をしている場合があります。
インターネットテレビの「AbemaTV」は現在のところスクリーンショットが撮れるので、アプリ配信者によって制限をしているものとそうでないものがあるようです。
Chromeブラウザのシークレットモードはスクショできない
Google Chromeブラウザのシークレットタブで開いたWebサイトは、初期設定のままではスクリーンショットが撮れない仕様になっています。
設定を変えるとシークレットモードでもスクショが撮れるようになります!詳しくは別記事をご覧ください。
もしくは、通常のタブでWebサイトを開き直してからスクリーンショットを撮りましょう。
個人情報を入力する画面はスクショできない
名前等の個人情報を入力するような画面はスクリーンショットが撮れないようになっている場合があります。
Google Playからゲームに課金する際、初回だけ名前や電話番号を入力する画面があるのですが、そのスクリーンショットが撮れませんでした。
Android 4.0以前の端末はスクショできない
Android 4.0より前のバージョンではスクリーンショットが標準機能として搭載されていないため、撮影はできません。
スマホの空き容量が足りない
スマホ本体の空き容量が少ないとスクショを撮ることができません。
いらないデータを削除して、空き容量を確保しましょう。
スクショが上手く撮影できてない
スクショを撮ったつもりでも、上手くボタンが押せていなくて撮れていなかったということも。

もう一度手順を確認してみましょう。
スクリーンショットに関するよくある質問
スクショには位置情報が保存される?
Androidスマホで撮ったスクリーンショットには、位置情報は保存されません。
連続キャプチャはできる?
連続でキャプチャ(スクショ)する機能はありません。
連続で撮りたいときは、スクリーンレコード機能(画面録画)をオススメします!