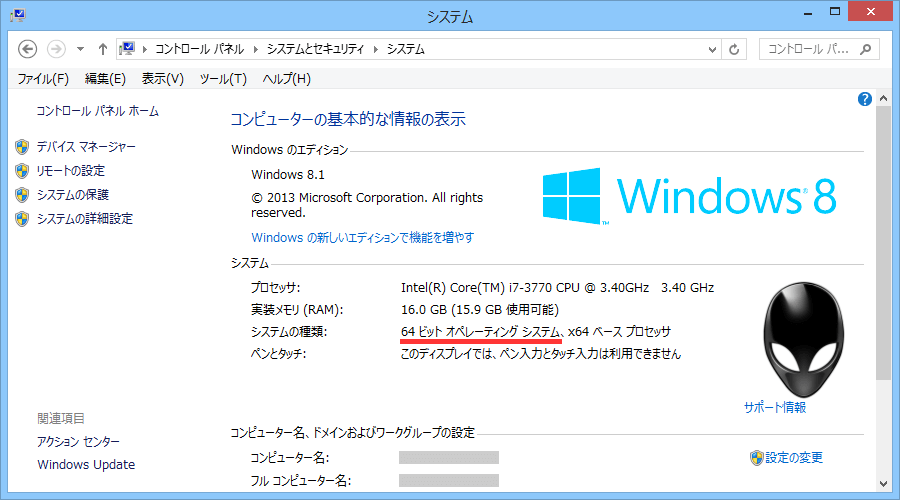アプリ(ソフトウェア)をインストールしようとすると32bit版か64bit版を選ばなくてはならないことがありますよね。
PCに詳しい人であれば購入時に選んでいると思いますが、大抵の人は意識せず買っている場合のほうが多いと思います。
今回は今使っているWindows PCのビット数を確認する方法をご紹介します。
32bitと64bitの違いって?
32bit、64bitとは処理できる情報量を表しています。
32bitより64bitのほうが多くの情報を処理できるので能力が高いということになります。
Windowsの64bit版をインストールするためにはCPUが64bitに対応している必要があります。
PCの部品の一つです。計算などを行う部分で「CPUの性能=PCの性能」と言っていいくらい重要なパーツです。
もしインストールしたいアプリに32bit版と64bit版が用意されいるなら、32bit版のWindowsの場合は32bit版のアプリを、64bit版のWindowsの場合は64bit版のアプリを選んでください。
情報の見方
ビット数を調べるにはWindowsのシステム情報を見ます。 [ システムの種類 ] に現在使っているPCのビット数が表示されています。
この画面の出し方についてはWindowsのバージョン別に後述しています。
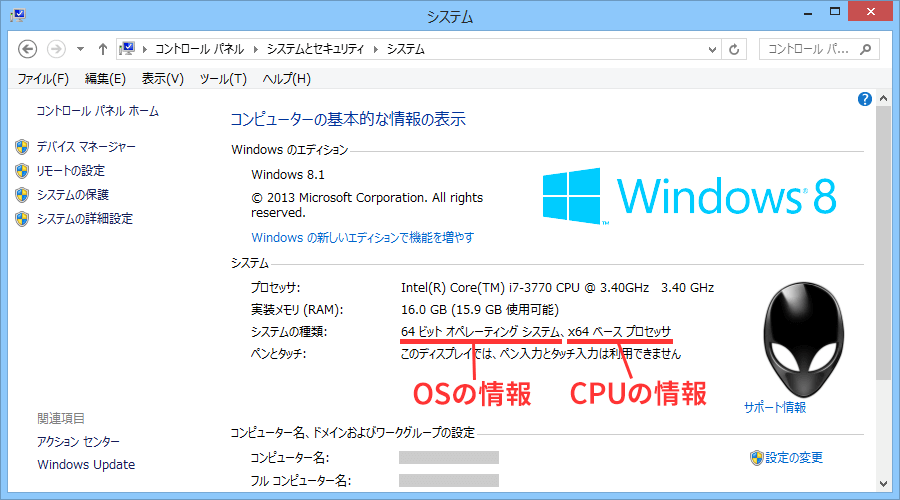
上記の画像には [ システムの種類 ] に「64 ビット オペレーティングシステム、x64 ベース プロセッサ」と表示されています。
これは「64bit版のWindowsがインストールされていて、64bitに対応したCPUが搭載されています」という意味です。「プロセッサ=CPU」です。
コンピューターの土台となるソフトウェアのこと。
- Microsoftの「Windows」
- AppleのMacに使われている「MacOS」
- iPhone・iPadの「iOS」
- Googleの「Android」
これらをOSと呼びます。
上の画像のPCはWindowsが64bit版なのでインストールするアプリも64bit版を選択します。
ではこの場合はどうでしょうか。
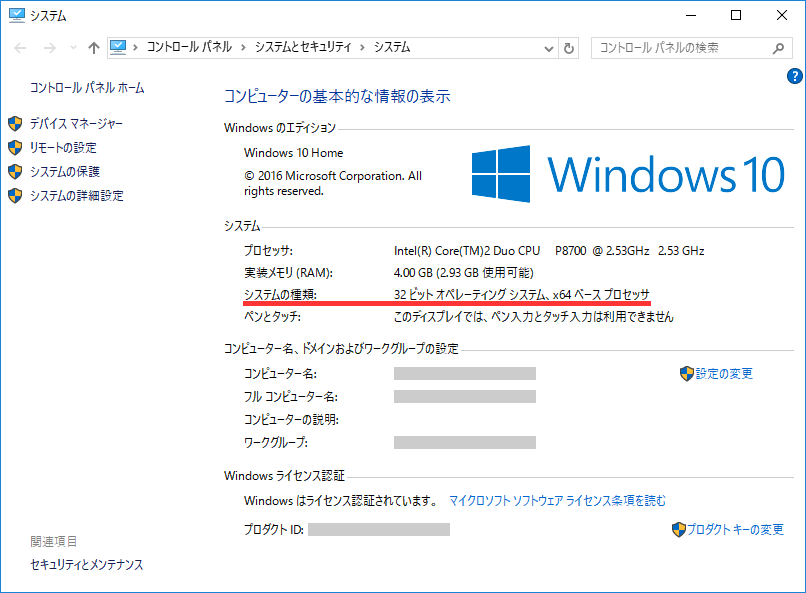
「32 ビット オペレーティングシステム、x64 ベース プロセッサ」の表示。
これは64bitに対応したCPUが搭載されていますが32bit版のWindowsがインストールされているということになります。この場合、インストールしたいアプリの32bit版を選択します。
このようにアプリのビット数はWindowsのビット数に合わせます。
Windowsバージョン別の確認方法
どれも [ システム ] という画面を出す方法ですが、何パターンかありますのでそれぞれご紹介します。
Windows 7
左端の [ スタート ] メニュー > [ コントロールパネル ] をクリック。
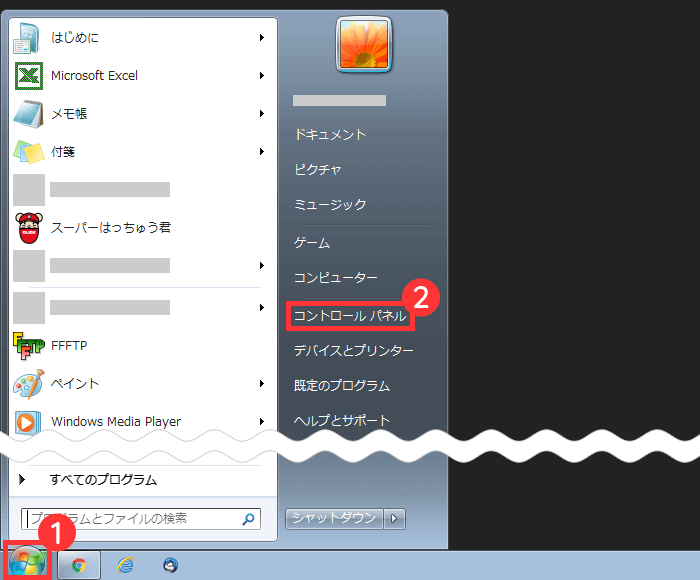
[ システムとセキュリティ ] をクリック。
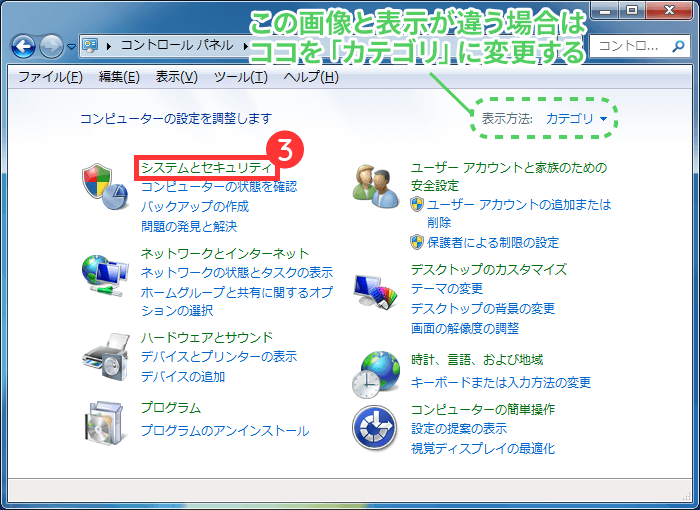
コントロールパネルの表示が画像と違う場合は、右上の [ 表示方法 ] をクリックして [ カテゴリ ] を選択してください。
次に [ システム ] をクリックします。
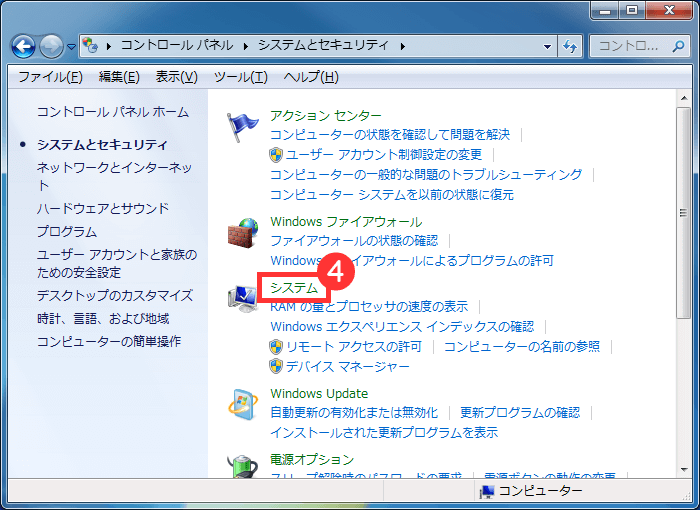
[ コンピューターの基本的な情報の表示 ] の中の [ システムの種類 ] にOSのビット数が表示されます。

前述したようにWindows 7ではCPUの対応ビット数は表示されません。
ショートカットキーから Windows 8/8.1/10共通
一番簡単な方法です。
キーボードの [ Windows ] キーを押しながら [ X ] キーを押すとメニューが出てきます。
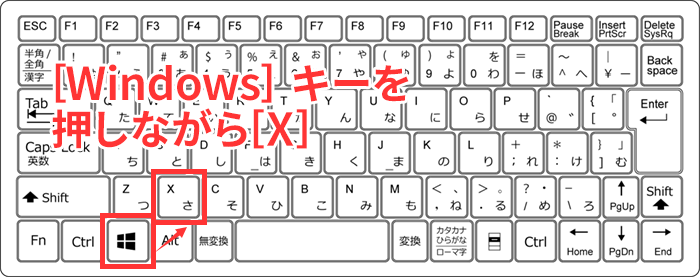
[ システム ] をクリック。
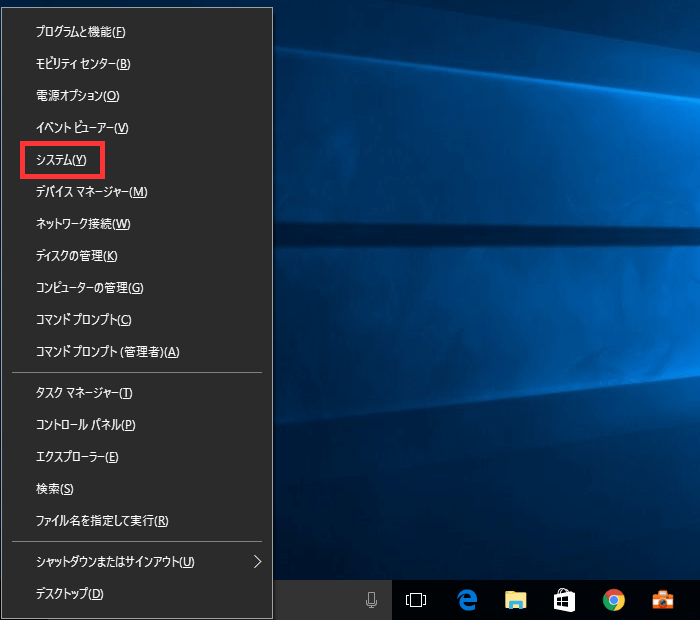
[ コンピューターの基本的な情報の表示 ] の中の [ システムの種類 ] にOSのビット数が表示されます。
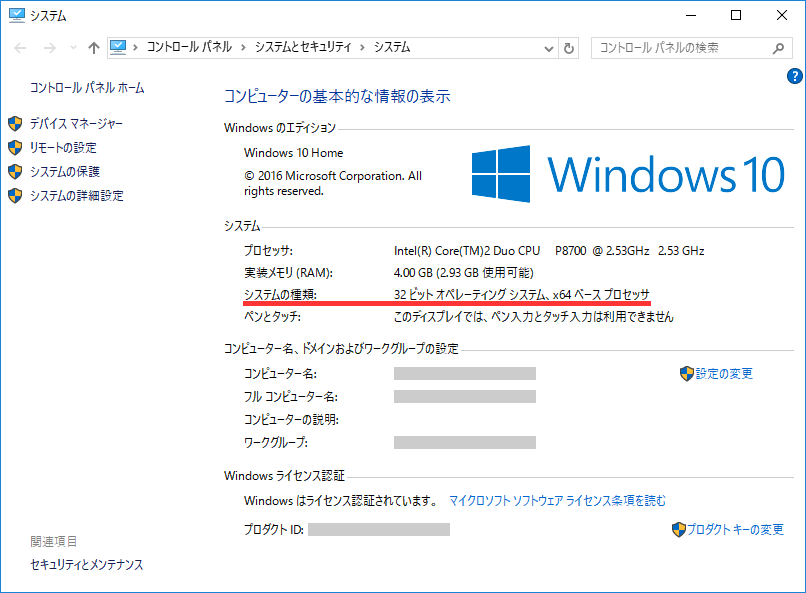
スタートボタンから Windows 8/8.1/10
Windows 8/8.1の場合はスタート画面から [ デスクトップ ] をクリック。Windows 10の場合は次から同じ手順になります。
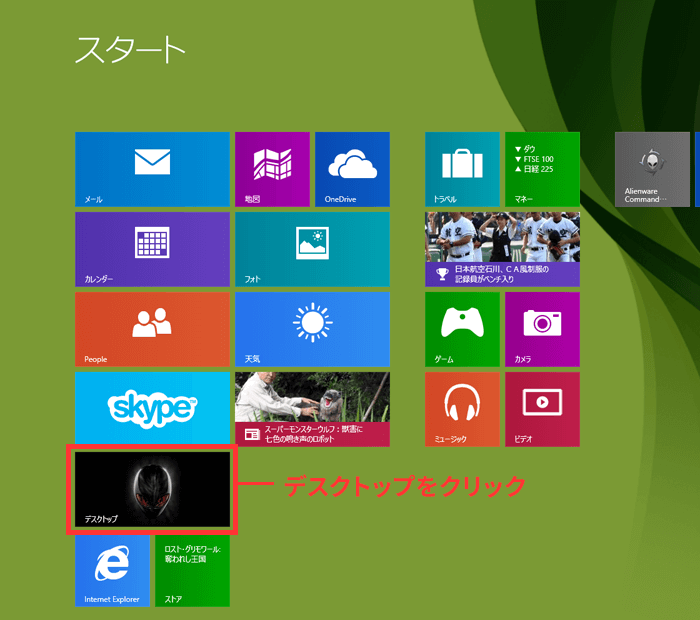
左下のスタートボタンの上で右クリック > [ システム ] をクリック。
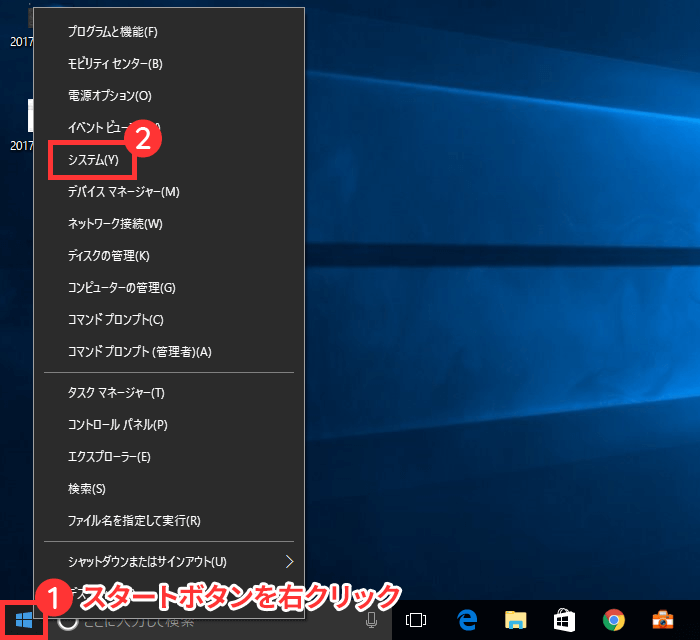
[ コンピューターの基本的な情報の表示 ] の中の [ システムの種類 ] にOSのビット数が表示されます。
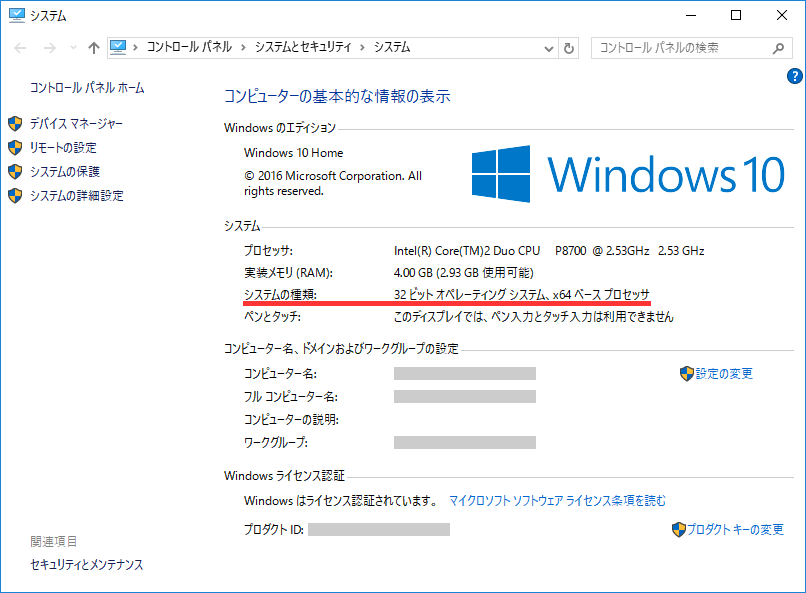
Windows 8/8.1
スタート画面から [ デスクトップ ] をクリック。
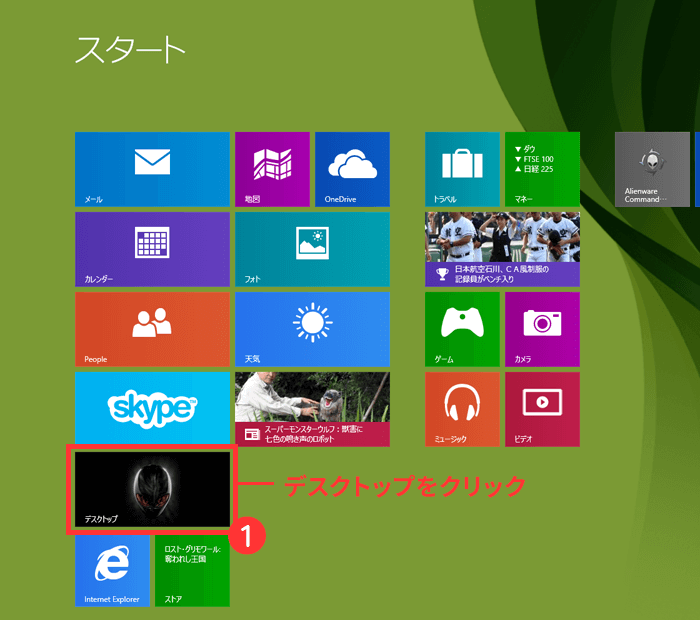
画面の右下(か右上)にマウスのカーソルを移動 > [ 設定 ] をクリック。
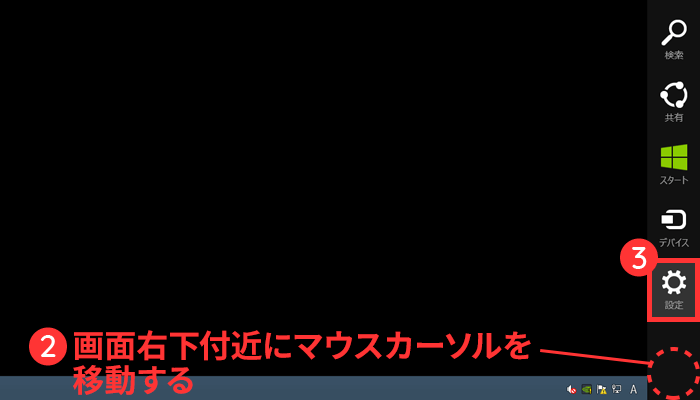
[ コントロールパネル ] をクリック。
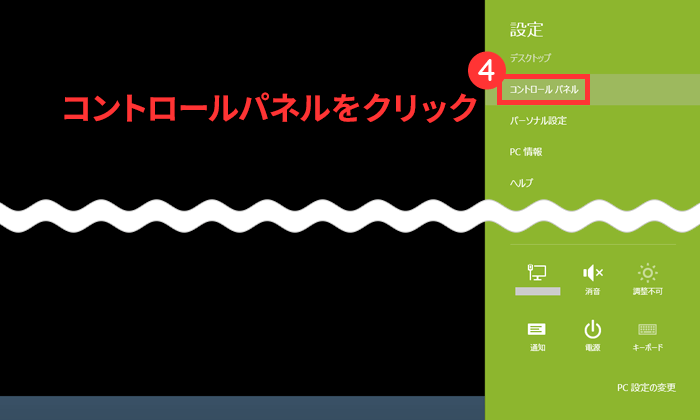
[ システムとセキュリティ ] をクリック。
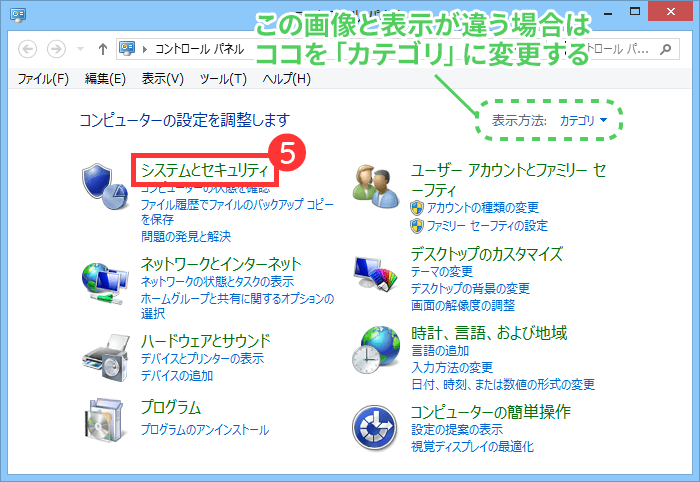
コントロールパネルの表示が画像と違う場合は、右上の [ 表示方法 ] をクリックして [ カテゴリ ] を選択してください。
次に [ システム ] をクリックします。
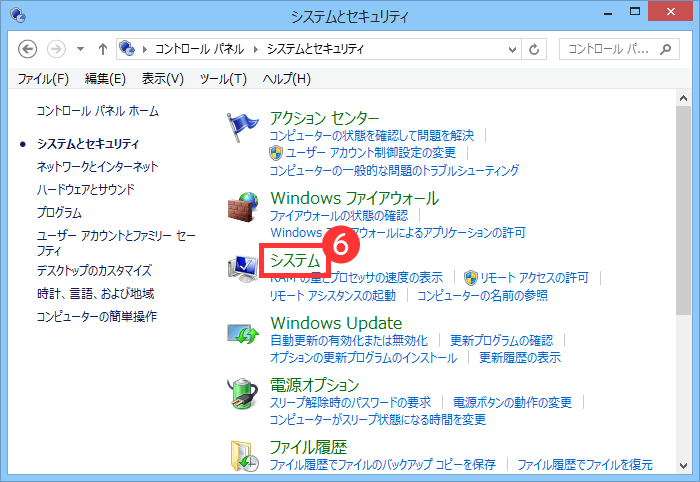
[ コンピューターの基本的な情報の表示 ] の中の [ システムの種類 ] にOSのビット数が表示されます。