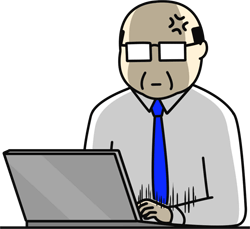
Excelは日付を簡単に入力できるようになっていて、数字と「/」「-」の組み合わせで日付になる場合があります。
日付に変換されないようにするには「文字列」として入力します。
今回はその手順をいくつかご紹介します。
この記事でわかること
- この機能は無効にはできない
- どんなときに日付に変換されるのか
- 日付に変換されないよう文字列として入力する方法
自動的に日付に変換される機能を無効にできる?
残念ながら自動的に日付にならないよう設定を無効にする方法はありません。
どんなときに日付に変換されるの?
数字と「/」「-」を組み合わせて日付としてありえる場合は、自動的に変換されます。
| 入力内容 | 変換後 |
|---|---|
| 1/2 | 1月2日 |
| 13/1 | 1月13日 |
| 1-1 | 1月1日 |
| 30-1 | 1月30日 |
| 3-7-1 | 2003/7/1 |
| 32-1 | Jan-32 ※1932/1/1 |
「1/32」「1-50」など日付にならないような数字との組み合わせはそのまま表示されます。
アポストロフィ「’」を先頭につける
「1-1」と入力したい場合、「’1-1」と入力してEnterキー。
先頭にアポストロフィを入力したセルは文字列になるので、日付に変換されることはありません。
数式バーにアポストロフィは表示されますが、セルには表示されません。
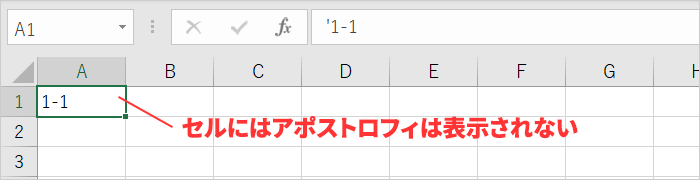

アポストロフィとは
アポストロフィというよりシングルクォーテーションと言ったほうが知っている方が多いかもしれませんね。
キーボードのShift押したまま7を押すと出てくる記号です。

書式設定から文字列にしておく
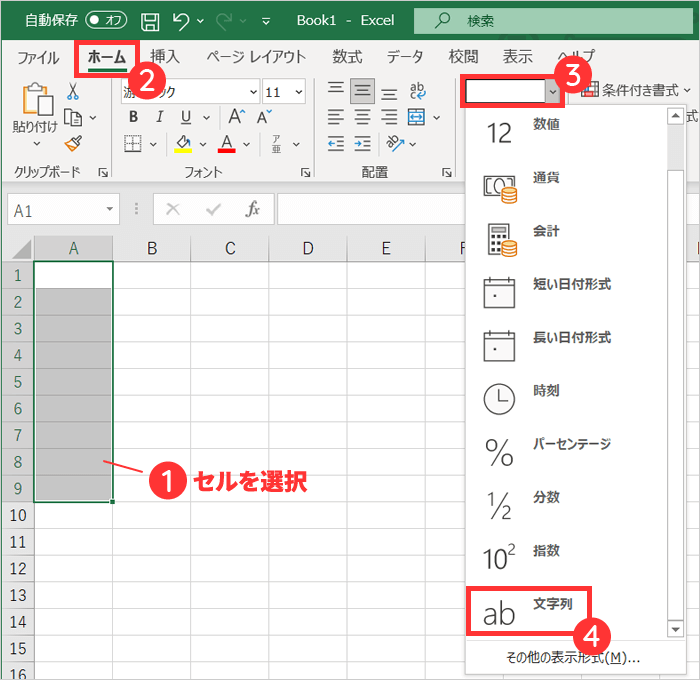
1入力する前に文字列にしたいセルを選択。
2[ ホーム ] タブの表示形式から [ 文字列 ] をクリック。
3そのセルは文字列になるので日付に変換されません。
日付に変換されたあとに書式設定を変更してはダメ
日付に変換されちゃったあとで、書式設定を文字列にするとよくわからない数値が出てきます。
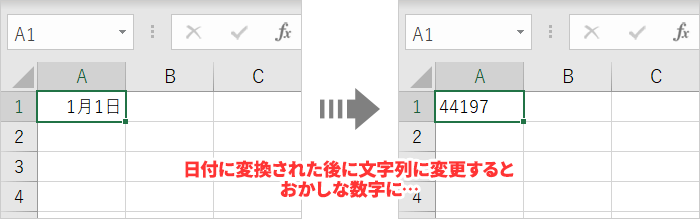
これは「シリアル値」と呼ばれるものです。
Excelでは日付をこのシリアル値で管理しています。
シリアル値は1900年1月1日を「1」、1900年1月2日を「2」…と連番で割り振られています。
| 日付 | シリアル値 |
|---|---|
| 1900年1月1日 | 1 |
| 1900年1月2日 | 2 |
| 1900年1月3日 | 3 |
| 2021年1月1日 | 44197 |
Excel内ではシリアル値で管理され、ユーザーには日付として表示しているのですが、文字列にしてしまったことでシリアル値が表に表示されてしまったということです。
ですので、入力前にセルの表示形式を文字列にしておきましょう。

![【Excel】[ Shift ]+[ Space ] で行全体が選択できないときの対処方法](https://316-jp.com/wp-content/uploads/2022/10/excel-line-select-ime_eyecatch-300x158.png)






