
Excelは表計算ソフトなので基本的に数字は計算に使う数値として認識します。
なので「001」というのはExcelからすると「1」なので、ゼロが省かれて表示されます。
ゼロから始まる数字をそのまま入力する方法はいくつかありますのでご紹介します。
この記事でわかること
この記事でわかること
- 数値と文字列の違い
- 文字列にしてゼロを表示させる方法
- 数値としてゼロを表示させる方法
数値と文字列の違い
Excelの中では「数値」と「文字列」で扱いが変わります。
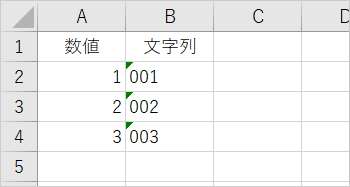
| 数値 | 文字列 | |
|---|---|---|
| 先頭の0 | 表示しない | 表示する |
| 計算 | できる | できない |
| 表示 | 右揃え | 左揃え |
Excelは表計算ソフトなので数字を入力すると計算のできる数値として認識します。
計算するときに「001」という数字があったら「1」としますよね。
それと同じで先頭のゼロは省かれてしまいます。
一方、文字列は文章や単語など計算に使わないものを指します。
数字を文字列として認識させるとExcelでは計算ができなくなります。
まず入力しようとしているゼロから始まる数字を「数値」と「文字列」どっちにしたいかで、やり方が違います。
計算させる必要がある場合は「数値」、ない場合は「文字列」として認識させて先頭の0を表示させましょう。
0の前にアポストロフィ「’」をつけて文字列にする
「001」と入力したい場合、「’001」と入力してEnterキー。
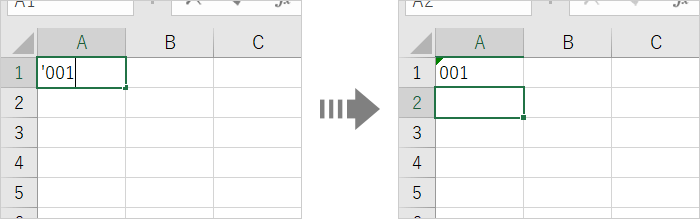
先頭にアポストロフィを入力したセルは文字列になるので、先頭のゼロが消えることはありません。
左上に緑の三角形マークが出たのは「数字なのに文字列になってるよ」というお知らせです。
後述する『左上に緑の三角形マークが現れた』の項でマークの消し方をご説明していますので、マークが気になる人は参考にしてください。

アポストロフィとは
アポストロフィというよりシングルクォーテーションと言ったほうが知っている方が多いかもしれませんね。
キーボードのShift押したまま7を押すと出てくる記号です。
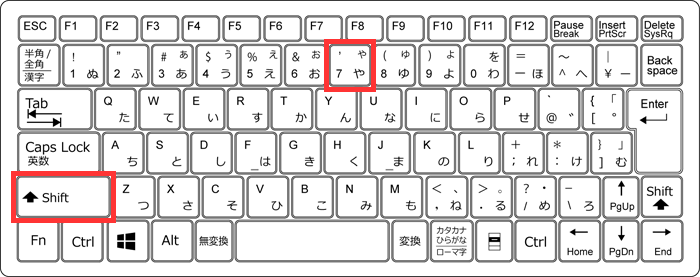
書式設定から文字列にしておく

1入力する前に文字列にしたいセルを選択。

2[ ホーム ] タブの表示形式から [ 文字列 ] をクリック。
3そのセルは文字列になるので先頭のゼロが消えません。
左上に緑の三角形マークが出たのは「数字なのに文字列になってるよ」というお知らせです。
後述する『左上に緑の三角形マークが現れた』の項でマークの消し方をご説明していますので、マークが気になる人は参考にしてください。
左上に緑の三角形マークが現れた
数字なのに文字列扱いをすると、左上の緑の三角形マークが表示されるようになります。
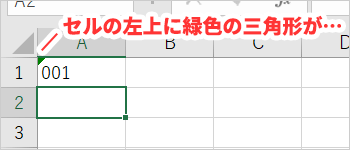
これは「エラーインジケーター」と呼ばれるもので、「このセルにエラーがありますよ」と教えてくれているのです。
今回の場合は「数字が入力されているけど文字列扱いになってるよ!」というお知らせです。
エラーインジケーターが気になるなら消してしまいましょう。
エラーを無視する
1エラーインジケーターが出ているセルを選択。
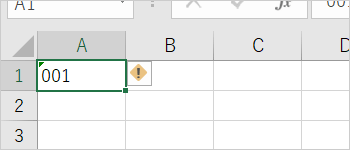
2 [ ! ]マーク > [ エラーを無視する ] をクリック。
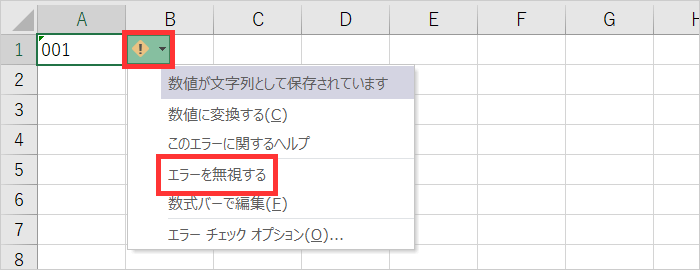
エラーを表示しない設定
数字を文字列として扱っても、エラーインジケーターを表示させないように設定することができます。

1 [ ファイル ] をクリック。
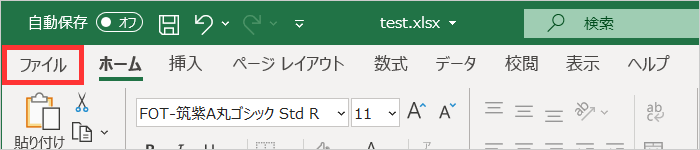
2[ オプション ] をクリック。
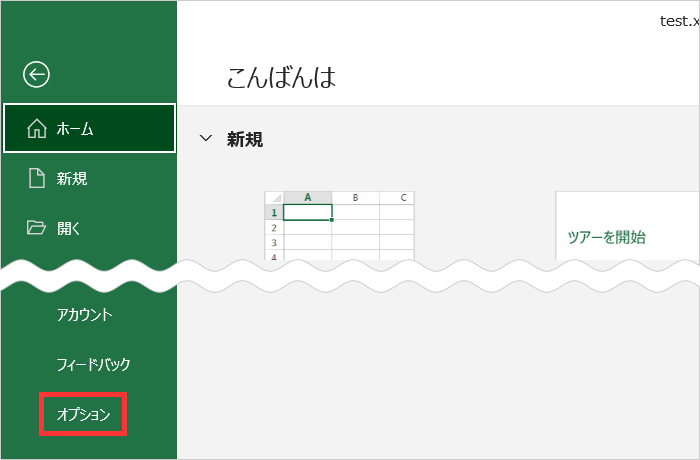
オプションがないとき
画面が小さいとオプションが表示されないかもしれません。
その場合、1番下の [ その他… ] に [ オプション ] があります。
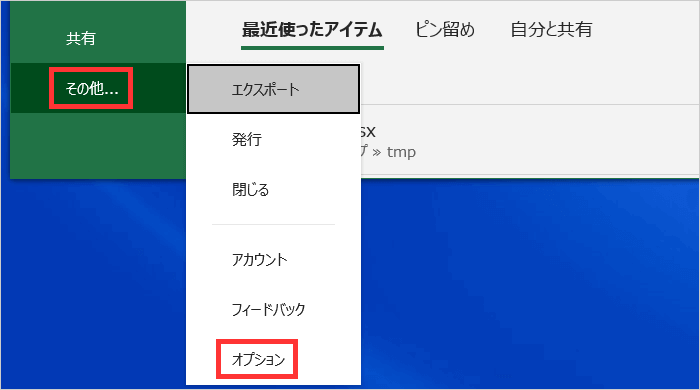
3[ 数式 ] をクリック。
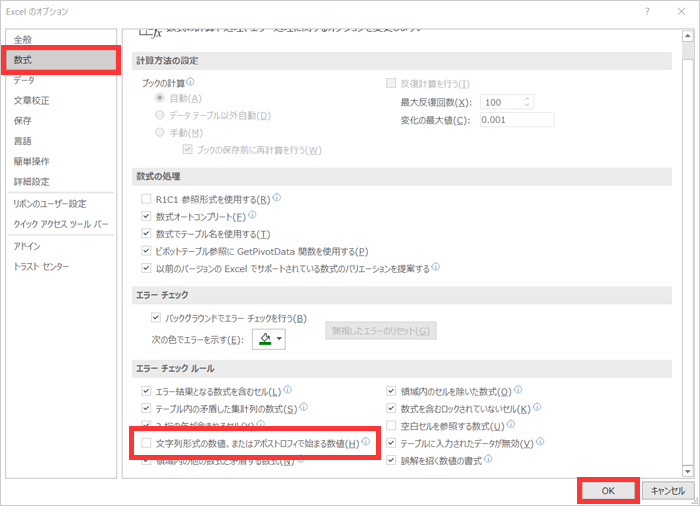
4[ 文字列形式の数値、またはアポストロフィで始まる数値 ] のマークを外し [ OK ] をクリック。
数値として入力する
1セルを選択。
2キーボードのCtrlを押しながら1キーを押します。
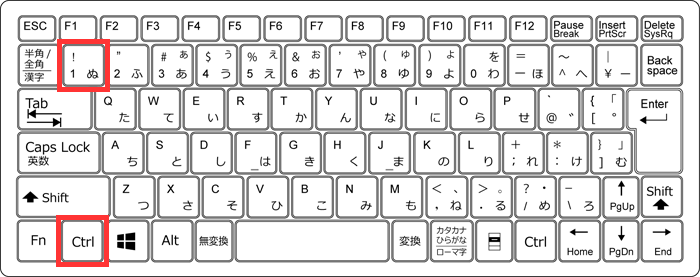
もしくは右クリックして [ セルの書式設定 ] をクリック」します。
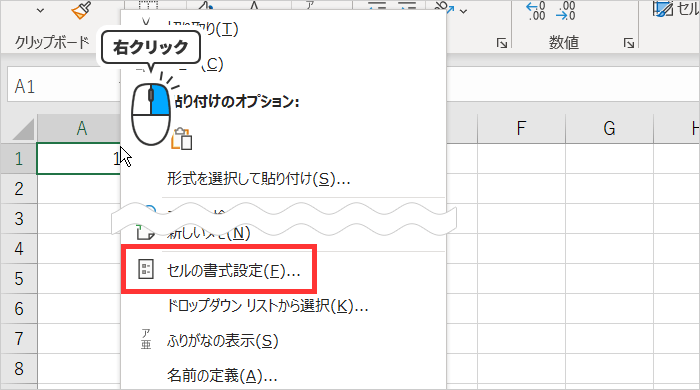
3 [ 表示形式 ] > [ ユーザー定義 ] をクリック。
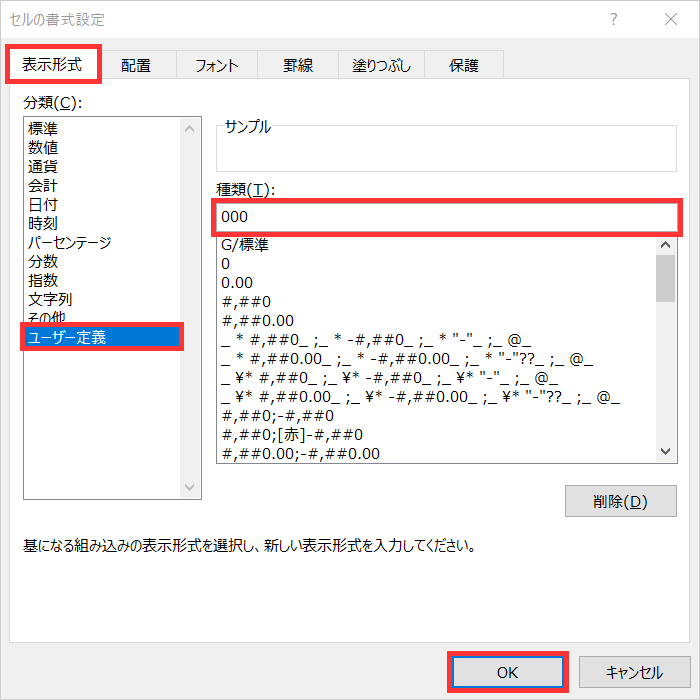
4 [ 種類 ] に表示させたい数字の桁数と同じ数の「0」を入力。
「001」と表示させたければ「000」、携帯番号「09012345678」と表示させたければ「00000000000」と入力します。

![【Excel】[ Shift ]+[ Space ] で行全体が選択できないときの対処方法](https://316-jp.com/wp-content/uploads/2022/10/excel-line-select-ime_eyecatch-300x158.png)






