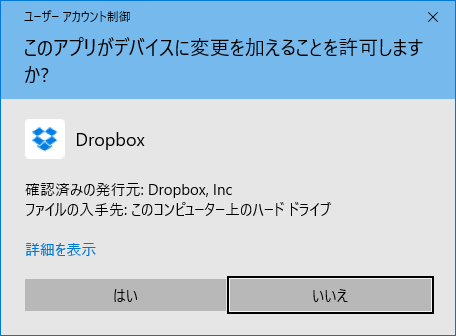PCにあまり詳しくない知人や親に頼まれアプリのインストールの仕方をスクリーンショット画像を入れてメールで説明したりすることが多いのですが、毎回鬱陶しいのが、
Windows 7/8: 「次のプログラムにこのコンピュータへの変更を許可しますか?」
Windows 10: 「このアプリがデバイスに変更を加えることを許可しますか?」
という確認ダイアログボックス。
この画面はお馴染みなので説明はいらないかなと思って省いて教えたところ、電話が来て「『はい』をクリックしても大丈夫?」と言われてしまいました。
画面が暗転してPCの操作が制限されてしまうし、PC初心者からするととても不安になるそうです。なのでそれからは必ず確認ダイアログの画像も載せるようにしています。
ですがこの確認ダイアログ、PCの初期状態ではスクリーンショットが撮れないので毎回スマホのカメラでPC画面を撮影していました。
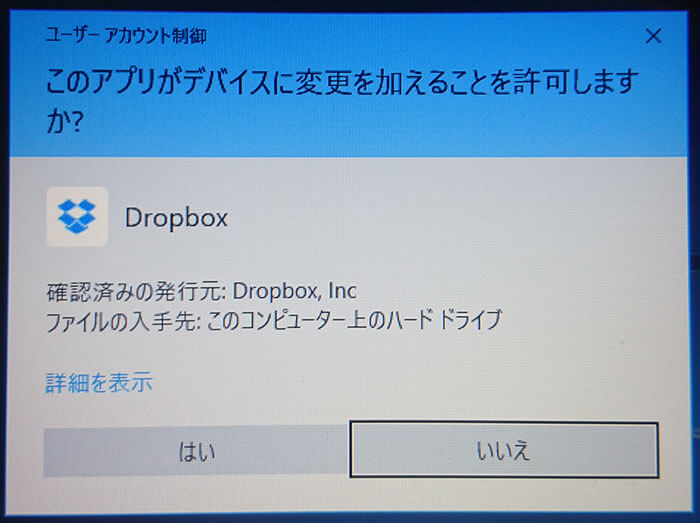
でもちゃんと調べたらスクリーンショットを撮る方法がありましたのでご紹介します。
設定を変更する前に
この確認ダイアログ、「ユーザーアカウント制御(User Account Control)」というものです。略して「UAC」、こちらはWindows Vista以降に導入されています。
悪意のあるプログラムなどによるプログラムのインストールやシステムの変更等が自動的に実行されないようにするための機能です。
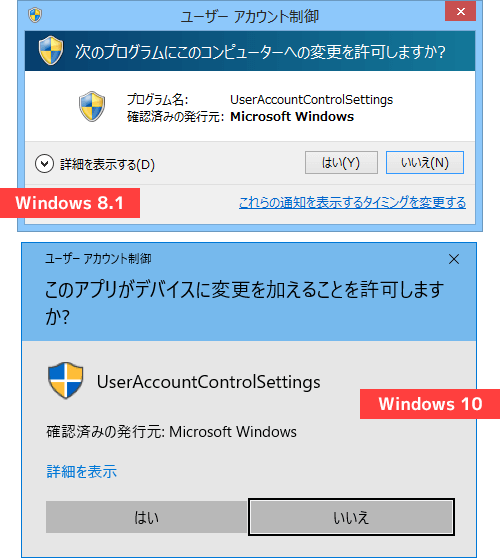
確認ダイアログが出ることにより、ユーザーが「はい」をクリックしない限り勝手に実行されるることはありません。
セキュリティ的に重要な役割を果たしているものですが、スクリーンショットを撮るために一段階設定を下げます。ですが推奨されていない設定になりますので、スクリーンショットを撮り終えたら、元の設定に戻されることをオススメします。
設定方法
1. コントロールパネルを開く
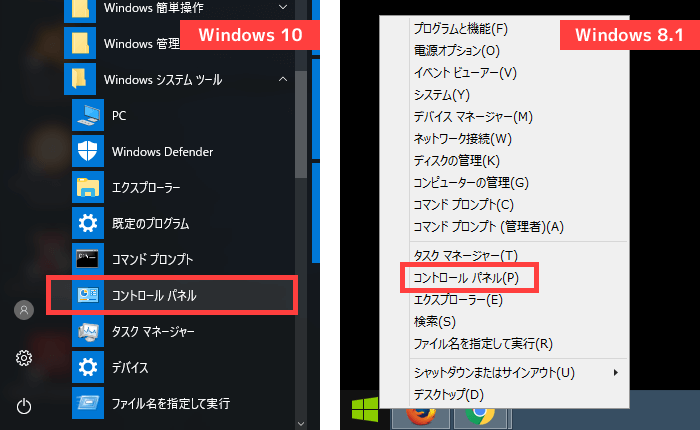
Windows 7
スタート>コントロールパネル
Windows 8/8.1
[Windows]キー + [X]>コントロールパネル
Windows 10
スタート>コントロールパネル
2. システムとセキュリティをクリック
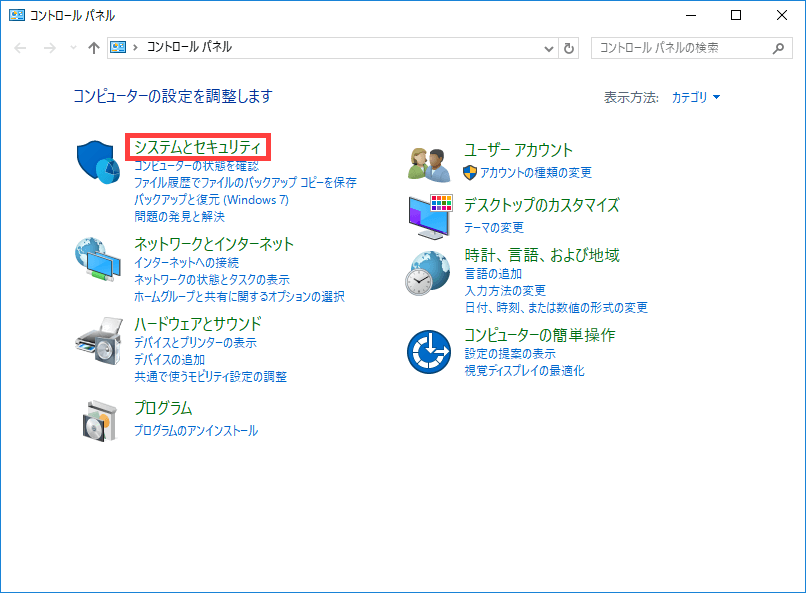
3. ユーザーアカウント制御設定の変更をクリック
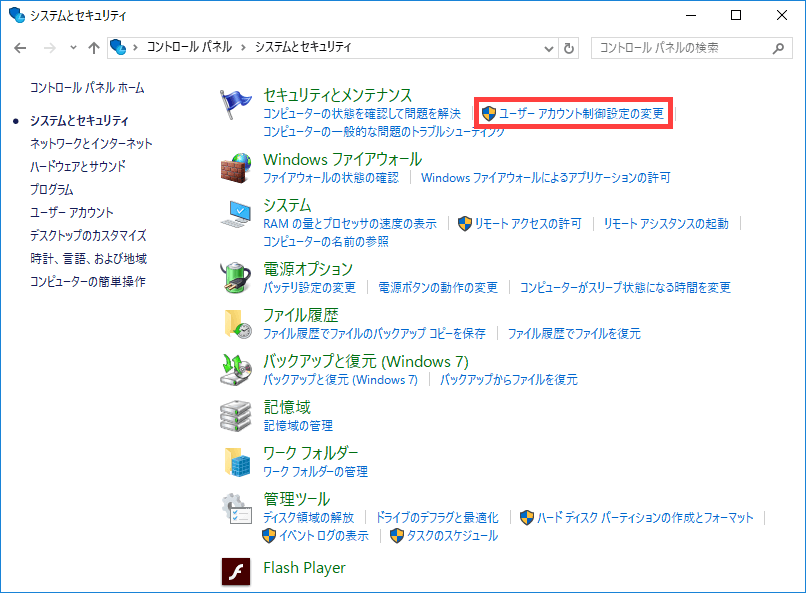
4. スライダーを一段階下げる
ユーザーアカウント制御設定は4段階に設定できます。初期設定では上から2段目になっています。今回は1つ下げて上から3段目に設定を変更します。
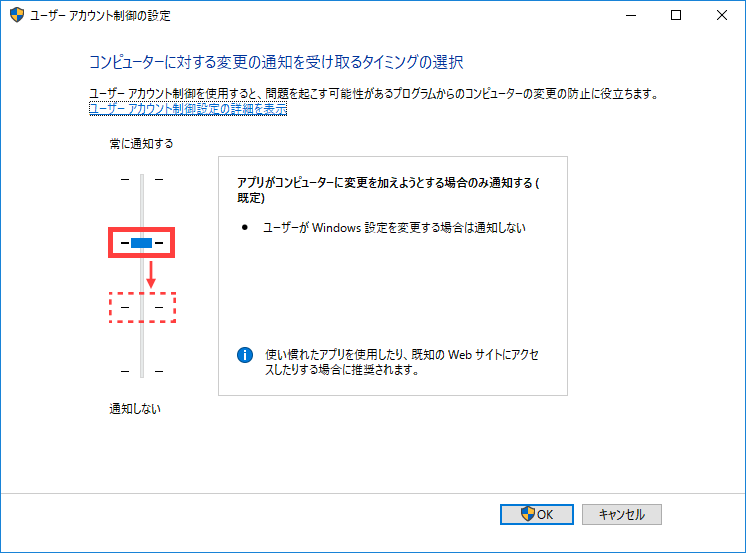
設定したら「OK」をクリック。
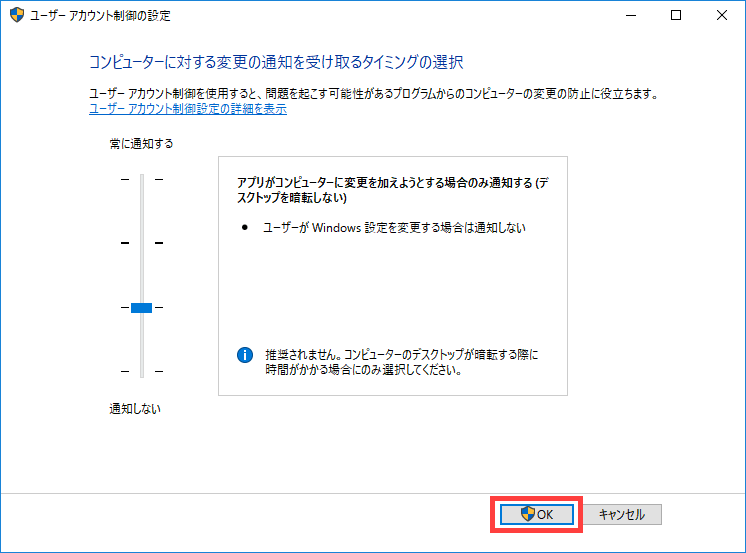
5. ユーザーアカウント制御が出るので「はい」をクリック
まだこの時点では画面が暗転していてスクリーンショットを撮ることはできませんが、「はい」をクリックすると設定が変更され撮ることができるようになります。設定は以上です。
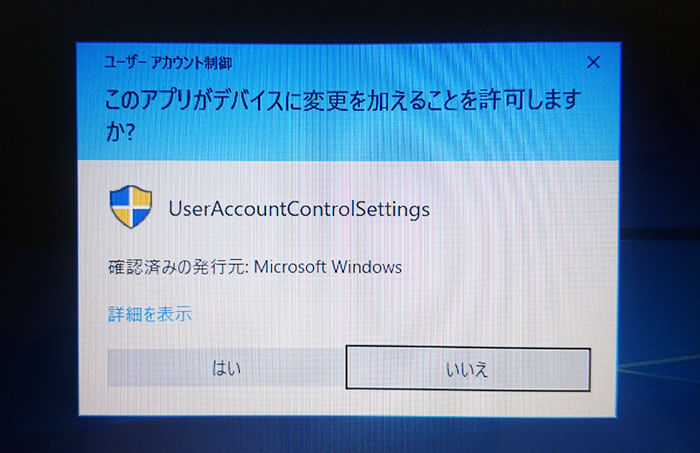
Dropboxというアプリのインストーラーを起動してみました。はい、こちらがスクリーンショットで撮ったユーザーアカウント制御の画面です。