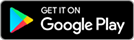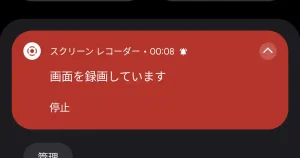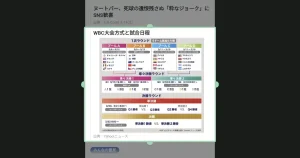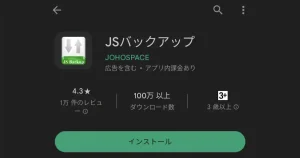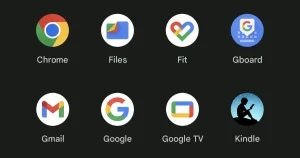今使っっているAndroidスマホ・タブレットにインストールしたアプリのAPKファイルを取り出す方法をご紹介します。
今回は無料アプリ「Apk Extractor」を使用したAPKファイルの取り出し方をご説明します。
Apk Extractorには偽物のアプリが存在する?
Google Playで「Apk Extractor」と検索するとわかるんですが、同じ名前のアプリが沢山出てきます。アプリのアイコンも似たようなドロイド君。
この記事でご紹介するのは開発元が「meher」さんのアプリになります。
ですが、開発元が「meher」さんのアプリが本物で、他のアプリが偽物というわけではありません。
「APK」はAndroidアプリをインストールするためのファイルのことで、「Extractor」は「抽出する」という意味なので、「APKを抽出する」ためのアプリというシンプルなネーミングなのでGoogle Play内で被ってしまったのではないかと思います。
とはいえ、全てのアプリを試していないので、私が実際に使っていて今のところ問題のないmeher製「Apk Extractor」をご紹介したいと思います。
こちらは日本製で、docomo純正アプリとの連携もしていたことがある「JSバックアップ」。安全性を重視ならこちらもオススメです。
Apk ExtractorでアプリのAPKファイルを取り出す手順
【1】Google PlayでApk Extractorをインストールします。
【2】Apk Extractorを起動すると端末にインストールされているアプリの一覧が表示されます。その中からAPKファイルを取り出したいアプリを探し、その①アプリをタップ > アクセスの許可を求められたら [ ②許可 ] をタップ。トーストが表示されたらAPKの取り出し完了です。
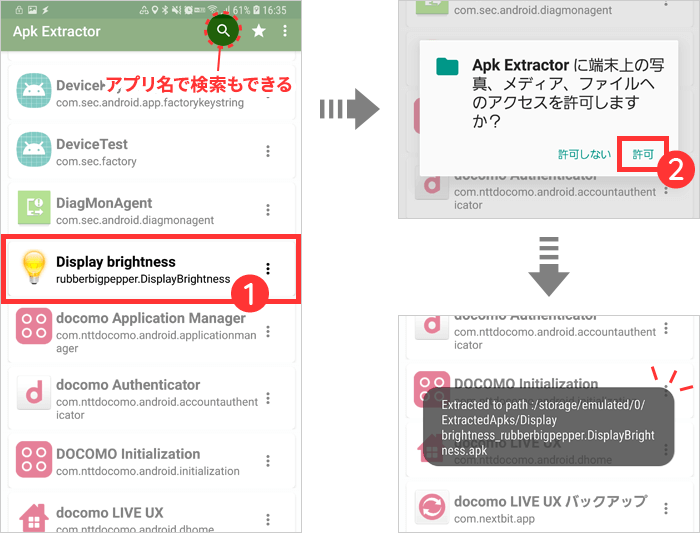
初回だけ「Apk Extractorに端末上の写真、メディア、ファイルへのアクセスを許可しますか?」と許可を求められます。Androidのバージョンによって出ない場合もあります。
上部の虫眼鏡アイコンからアプリ名で検索もできます。
複数アプリのAPKファイルを一括で取り出す
右上の縦の3点リーダー > [ Select All ] で全アプリを選択できます。また、1つのアプリを長押しするとチェックボックスが現れアプリを複数選択できるようになります。
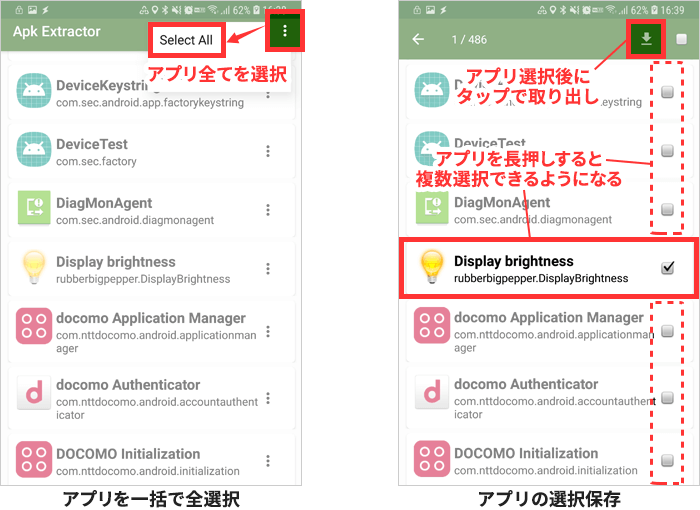
Apk Extractorで取り出したAPKファイルの保存先
①右上の縦の3点リーダー > [ ②Settings ] > [ ③Saved path ] で保存場所が確認できます。
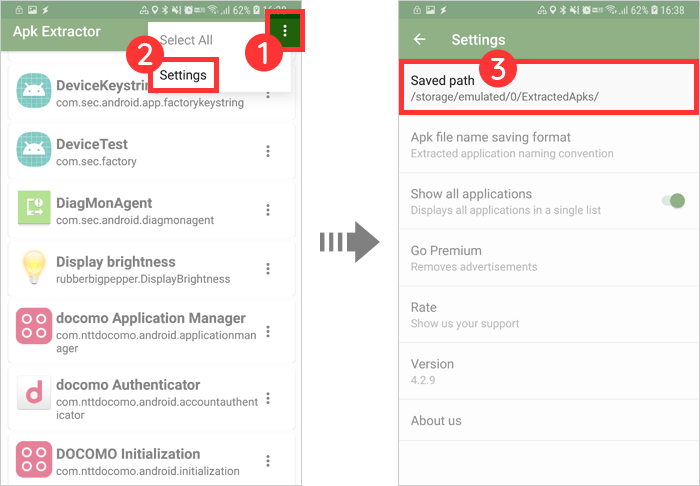
APKファイルの保存場所を変更する
【1】①右上の縦の3点リーダー > [ ②Settings ] > [ ③Saved path ] をタップ。
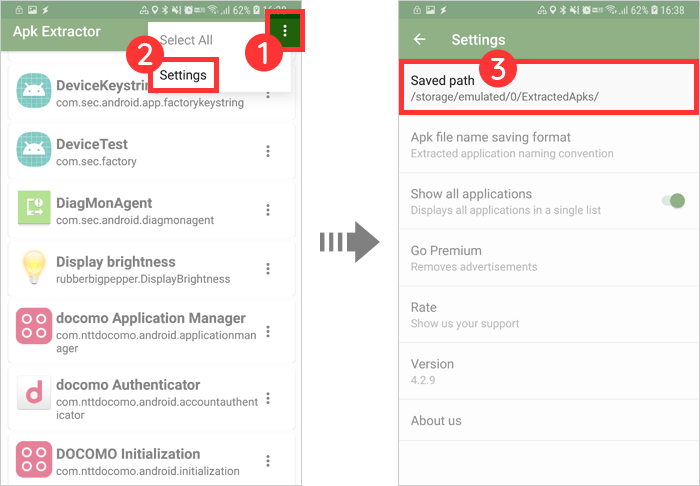
【2】上部の [ ④← ] > ⑤保存場所にしたいフォルダをタップ > ⑥右上のチェックマークをタップすると、保存場所が変更できます。
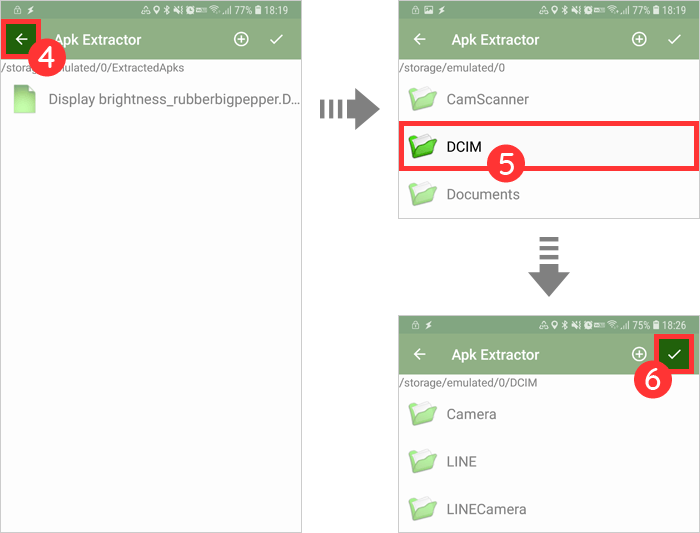
端末本体なら保存場所を変更できるのですが、SDカードを保存場所にすることはできませんでした。
確認した環境
- Android 8.0
- Apk Extractor 4.2.9(2019年4月12日時点での最新バージョン)