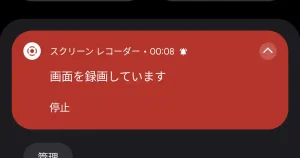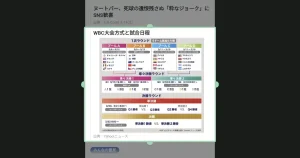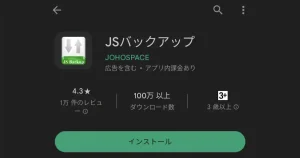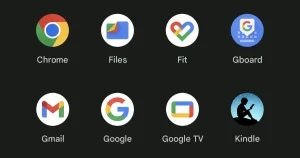Androidスマホ・タブレットの画面の明るさを変えるとき、どんな操作をしていますか?
恐らくステータスバーを下にスワイプして明るさを変えるスライダーを動かしてるのではないでしょうか。
今回はステータスバーを下ろさず、どんな画面からでも直接明るさを変更できるアプリ「Display brightness」をご紹介します。
画面の明るさを変えることが多い人にオススメなアプリです。

Display brightnessって、どんなアプリ?
ざっくり言うと、常に画面上に画面の明るさを変更できるスライドバーを置いておき、そこに触れると明るくしたり暗くしたりできるアプリです。
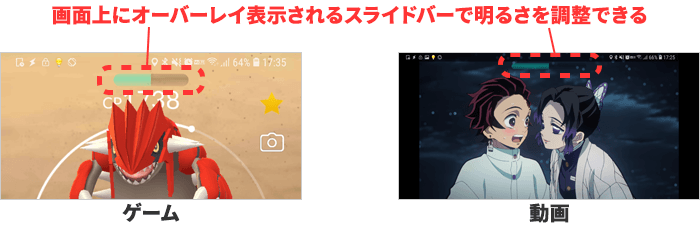

Display brightnessの特長
- 無料アプリ
- 常に画面輝度を変更できるスライドバーを画面上に配置
- スライドバーは透過して見えなくすることも可能
- 端末の標準設定以上に画面を暗くできる
- 特定のアプリが起動中のときだけ無効にできる
知っておいてほしいこと
- Amazonアプリストアでしか入手できない
以前はGoogle Playで配信されていたのですが、今はAmazonアプリストアからしか配信されていません。
Amazonアプリストアを利用したことがない人には抵抗があるかもしれませんが、Amazonのアカウントがあればダウンロードできます。

Display brightnessの使い方
Display brightnessを有効にする手順
1Display brightnessアプリを起動。
2[ Enable indicator ] をタップ。
これでDisplay brightnessが起動します。
あとは使いやすいように設定をカスタマイズしていきましょう。
Display brightnessを起動中は端末の輝度調整は無効になる
ちょっとだけ注意点をお伝えしておきます。
Display brightnessを起動している間は端末標準の画面の明るさを調整する方法
は無効になります。

画面の明るさはDisplay brightnessからしか変更できません。
端末標準の輝度調整を使いたい場合はDisplay brightnessを無効にしましょう。
Display brightnessを無効にする手順
1Display brightnessアプリを起動。
2[ Disable indicator ] をタップ。
画面輝度を変更できるスライドバーを画面上に配置
下部に戻るボタンなどがあるナビゲーションバー以外の場所なら、画面のど真ん中でもスライドバーを置くことができます。
でもまぁ、あまり画面の中央寄りに配置してしまうと、別の操作をしたときに意図せず画面の明るさが変わってしまったりするので、基本的には画面の端がオススメです。
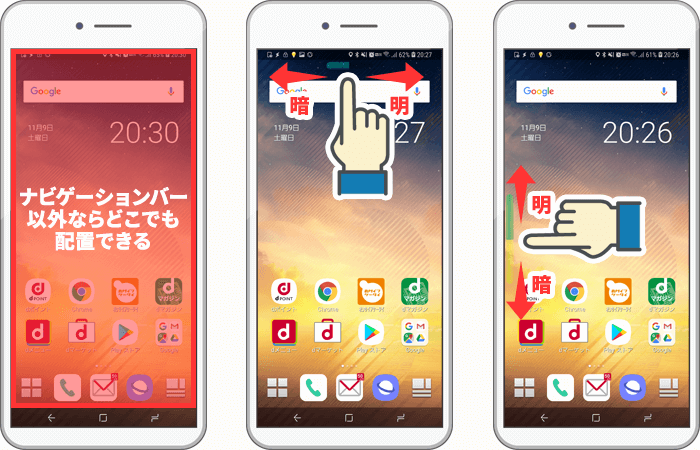
上下に配置した場合、スライドバーを右にスワイプ すると明るくなり、左にスワイプすると暗くなります。
サイドに配置した場合、上にスワイプで明るくなり、下にスワイプで暗くなります。
スライドバーの配置場所の設定
1Display brightnessアプリを起動。
2[ Select alignment ] から配置する場所を選択。
3[ Horizontal offset ] に数値を入れると水平方向に移動する。
4[ Vertical offset ] に数値を入れると垂直方向に移動する。

スライドバーを透過して普段は見えないようにする

それ気になりますよね。でも設定でスライドバーを消すことができます。
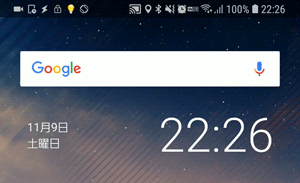
スライドバーを配置した場所を触ると一時的にスライドバーを表示して、その後フェードアウトしていきます。
スライドバーの配置場所の設定
1Display brightnessアプリを起動。
2[ Auto hide indicator ] にチェックを入れる。

端末の標準設定以上に画面を暗くする
暗くした寝室でスマホをいじるときなど、明るさを最低値にしても明るすぎるってことがありますよね。
そういったときにスマホ画面が真っ暗になるまで明るさを調整できるアプリがあります。
Androidでは「Screen Filter」なんかが有名ですが、この「Display brightness」も真っ暗になるまで暗くできる機能があります。
端末の標準設定以上に画面を暗くする設定
1Display brightnessアプリを起動。
2[ Allow negative brightness ] にチェックを入れる。
特定のアプリが起動中のときだけ無効にできる
「除外リスト」というのがあり、そこに登録したアプリが起動中のときはスライドバーが表示されなくなります。
ゲームアプリなど画面操作がDisplay brightnessのスライドバーと干渉する場合は除外リストに登録しておくことで誤タッチを防ぐことができます。
除外リストに登録したアプリを画面に表示しているときはDisplay brightnessのスライドバーが非表示になっているだけで起動はしているので、端末標準の設定では画面の明るさを調整できません。
そのため画面の明るさを変えたいときはホーム画面に戻るなどしてDisplay brightnessのスライドバーから輝度調整する必要があります。

除外リストに登録する手順
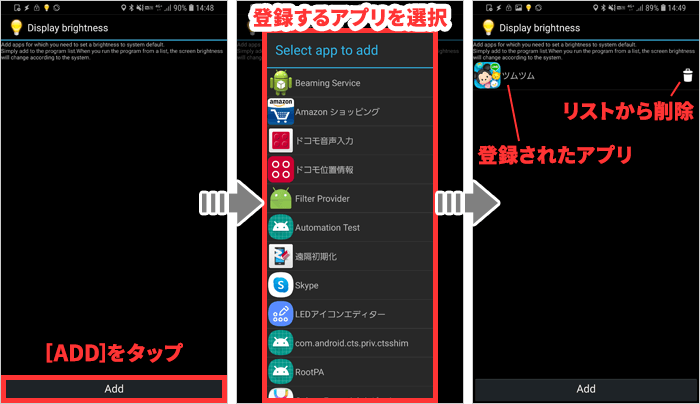
1Display brightnessアプリを起動。
2[ Add ] をタップ。
3インストールされているアプリが一覧表示されるので登録するアプリをタップ。
4除外リストに選択したアプリが登録されるので、Display brightnessアプリを終了する。

設定画面の機能一覧
英語ですが難しい設定はありません。
使いやすいようにカスタマイズしてみましょう!
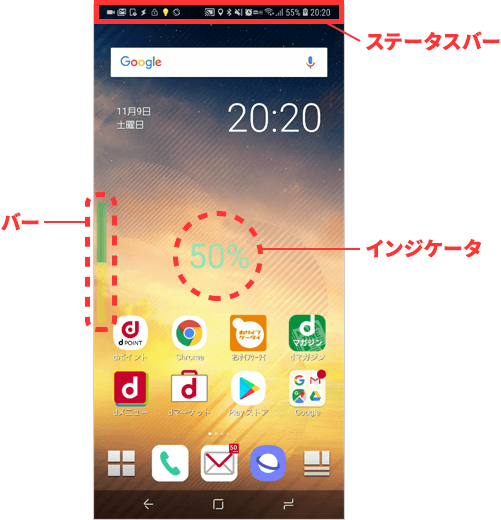
| メニュー項目 | 動作 |
|---|---|
| Select size | バーの太さ |
| Select color | バーの色 |
| Adjust transparency | バーの透明度 |
| Select background color | バーの背景色 |
| Adjust transparency | バーの背景の透明度 |
| Select indicator color | インジケータの色 |
| Adjust transparency | インジケータの透明度 |
| Select alignment | バーの設置場所 |
| Select length | バーの長さ |
| Overlay statusbar | ステータスバーの上にバーが表示される チェックを外すとステータスバーの下に表示される |
| Horizontal offset | バーを指定した数値の分だけ画面の端から水平方向に離す |
| Vertical offset | バーを指定した数値の分だけ画面の端から垂直方向に離す |
| Bar type | バーの種類(Solid bar、Volume barの2種類) |
| Set interval to change brightness | バーで調整できる明るさの最低値と最高値 |
| Allow negative brightness | 本体で設定できる明るさの最低値よりも、さらに輝度を下げることができる |
| Select negative color (trasparency is same as main color) |
画面の明るさ0%以下のバーの色 |
| set maximum value of negative brightness | バーで調整できる明るさの最低値(0%~-100%まで) |
| Exclude list | 除外リスト |
| Turn off onscreen percent indicator | インジケータを非表示 |
| Adjust the brightness according to battery charge | バッテリー充電時の明るさ調整? |
| Enable autobrightness feature by long click | バーを長押しで明るさの自動調整が有効になる |
| 1 second reaction delay after click down | バーをクリックした後、1秒反応を遅らせる |
| Auto hide indicator | 未使用時はバーを隠す |
| Restart service every minute (helps to prevent app killing by system) |
タスキキラーでDisplay brightnessが終了される場合の対策 |
| Start after reboot system | スマホを再起動したときにDisplay brightnessを自動に立ち上げる |
| Enable indicator | 有効にする |
| Disable indicator | 無効にする |
| Donation! | アプリ作成者に寄付をする |
動作を確認した環境
- Display brightness 5.1
- Android 2.3~
- Android 8.0で動作することを確認

まとめ
2019年11月に調べてみたところ、画面の明るさを調整するアプリはGoogle Playにもたくさんありますが、常に画面に常駐させておくタイプは有料アプリが1つあるだけでした。
一度これに慣れるともう手放せないくらい便利なんで、もしよろしければ試してみてください!