すでに入力してあるセルの書式設定を数値から文字列に変換する方法です。
数値を文字列にしてしまうと計算ができなくなりますのでご注意ください。
目次
知っておきたいこと
下記の例は「001」、「002」、「003」…と入力したのにエクセルの機能によって先頭の「0」が削除されってしまった数値です。これをセルの書式設定から「文字列」に変換します。
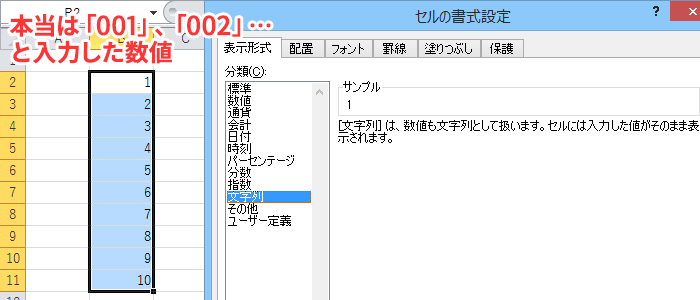
関連リンク
左寄りになり文字列に変換された気もしますが…実はこれだけでは文字列にはなっていません。
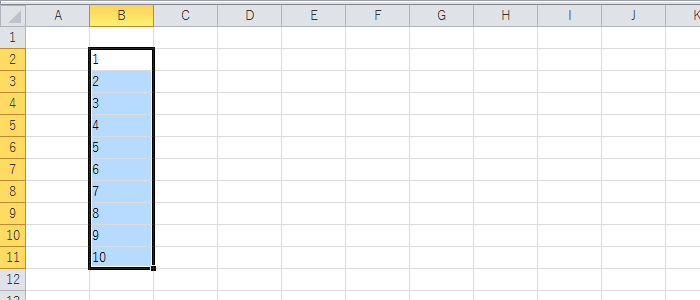
Excelではすでに入力されたセルの表示形式を変えてもそのままでは変わりません!そのセルを編集後に反映されます。
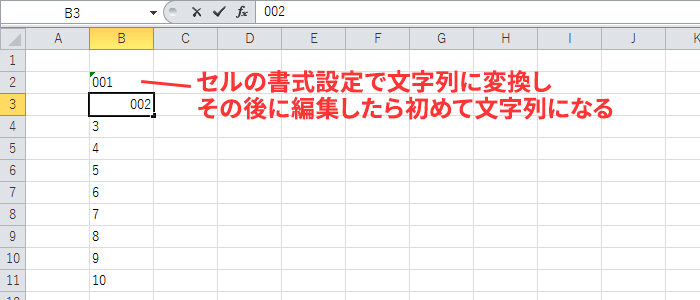
セル一つ一つを編集なんて効率が悪すぎますよね。そこでまとめて文字列に変換する方法を2種類ご紹介します。
ちなみに消えてしまった先頭の「0」も文字列に変換しただけでは戻りませんが、後述する方法で復元可能です。
[ 区切り位置 ] を使って数値から文字列へ変換する
先ほどのセルの書式設定からの変換では編集するまで反映されませんでしたが、 [ 区切り位置 ] を使った方法では再編集しなくても、すでに入力されたセルの表示形式を変換することができます。
一度に変換できるのは1列だけなのでご注意ください。
- 変換したいセルを選択 > [ データ ] タブ > [ 区切り位置 ] > [ 次へ ] をクリック。

- 再び [ 次へ ] をクリック。

- [ 文字列 ] を選択 > [ 完了 ] をクリック。

残念ながらこの方法では消えてしまった先頭の「0」は戻りませんが、その必要がない場合は簡単に文字列に変換できるのでオススメのやり方です。
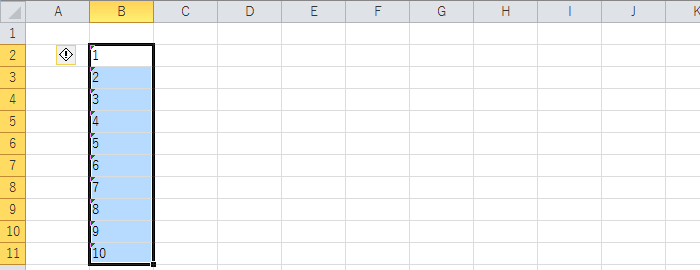
TEXT関数で数値を文字列に変換する
こちらは関数を使った方法です。手間はかかりますが先頭の「0」を追加することもできる便利な方法になります。
- 使っていない列にTEXT関数を入力します。今回はC列を使います。C2に下記の書式を入力します。
=TEXT(B2,”000″)

- 文字列に置き換えたい分をオートフィルでコピーをします。

- TEXT関数で3桁にしたセルを選択 > 右クリック > [ コピー ] します。

- B2セルを選択 > 右クリック > [ 貼り付け ] > [ 値 ] をクリックします。

- A列に文字列のデータができたらC列を消して変換完了です。

TEXT関数はこのように書きます。
=TEXT(文字列に変換したいセル, “表示形式”)
=TEXT(文字列に変換したいセル, “表示形式”)
表示形式は「”(ダブルクォーテーション)」で囲みます。表示形式の「0」というのは1つなら1桁の数字を表示、「00」なら2桁の数字、「000」なら3桁の数字というように表示する桁数を指定するものです。

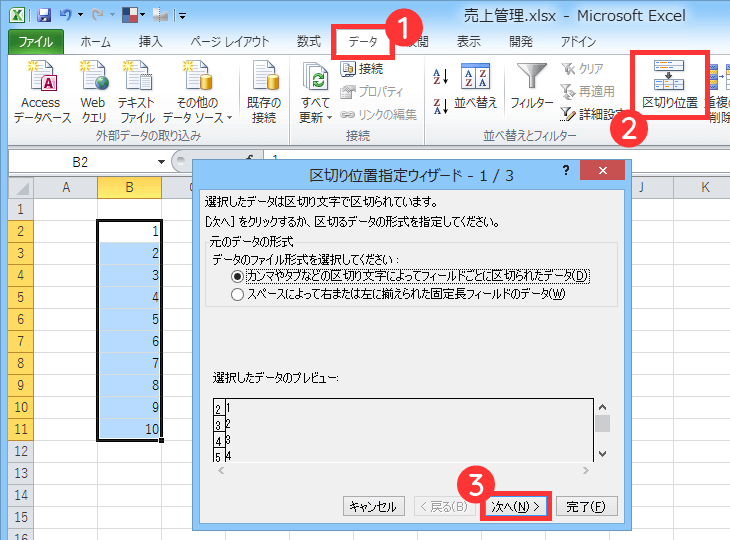
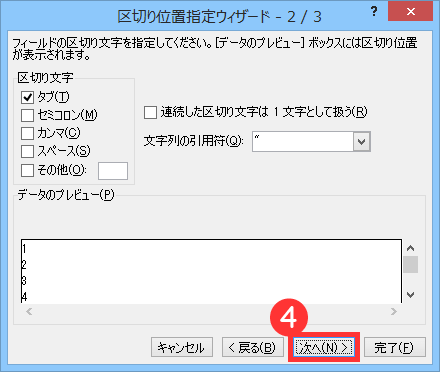
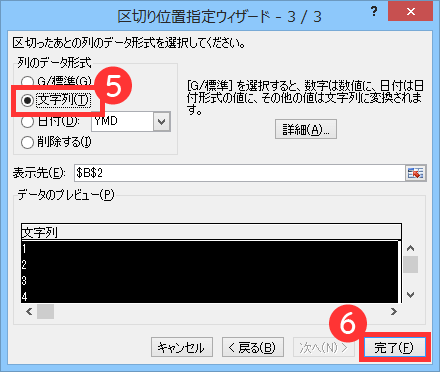
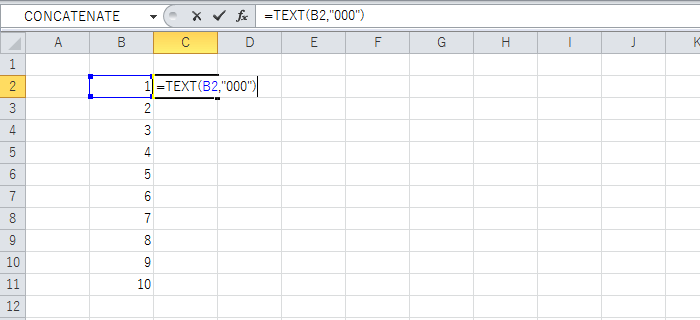
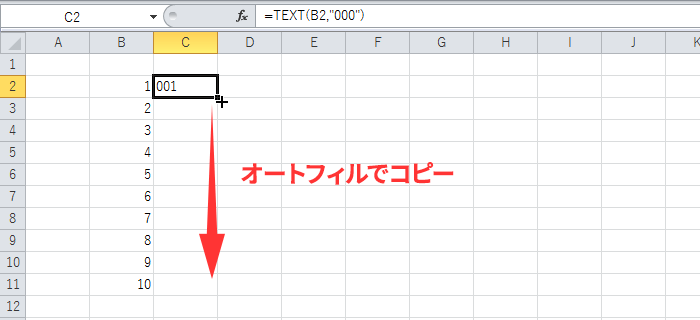
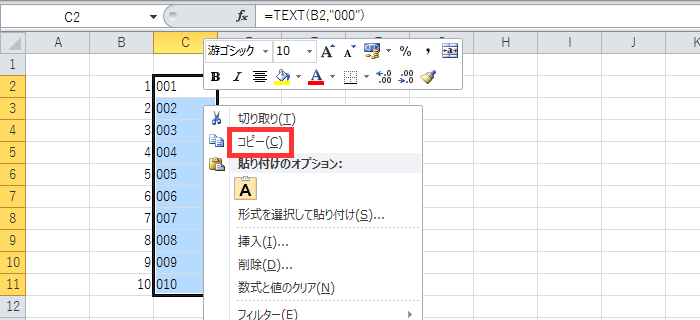
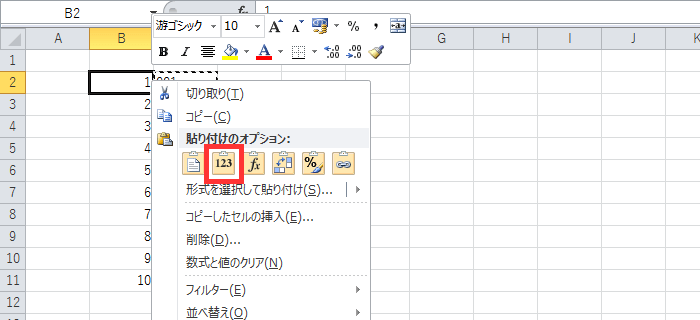
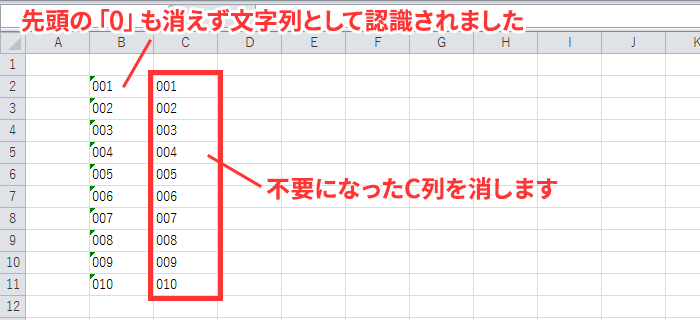
![【Excel】[ Shift ]+[ Space ] で行全体が選択できないときの対処方法](https://316-jp.com/wp-content/uploads/2022/10/excel-line-select-ime_eyecatch-300x158.png)






