条件付き書式で付けた色を残したまま、条件付き書式を削除する方法をご紹介します。
普通にコピーして貼り付けると条件付き書式もコピーされます。
かといって条件付き書式を削除してしまうと当たり前ですが付けた色もクリアされてしまいます。
今回は文字やセルの色(書式)だけ残しコピペします。
目次
手順
下記の画像は条件付き書式を使いSheet1のE列、日経平均終値が前日より高ければ赤、低ければ青にしています。
この表の条件付き書式だけを削除してSheet2にコピペします。
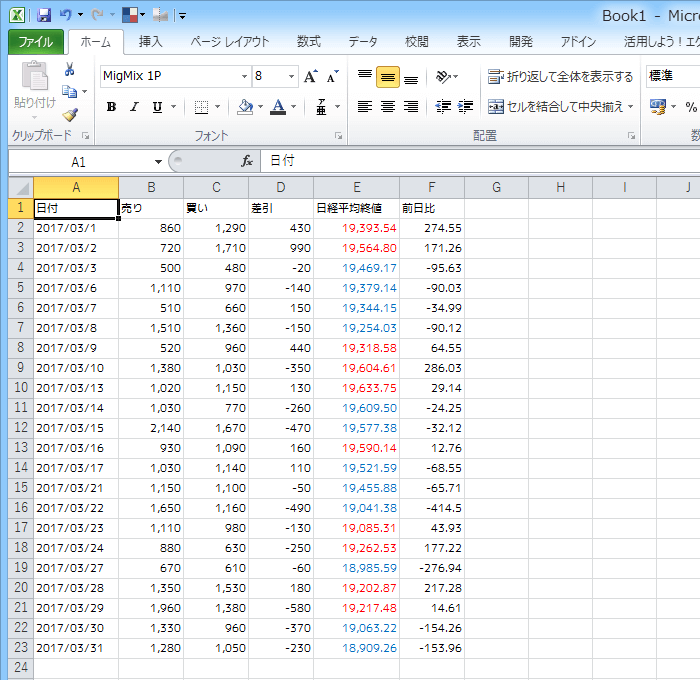
1. コピーする範囲を選択してコピー
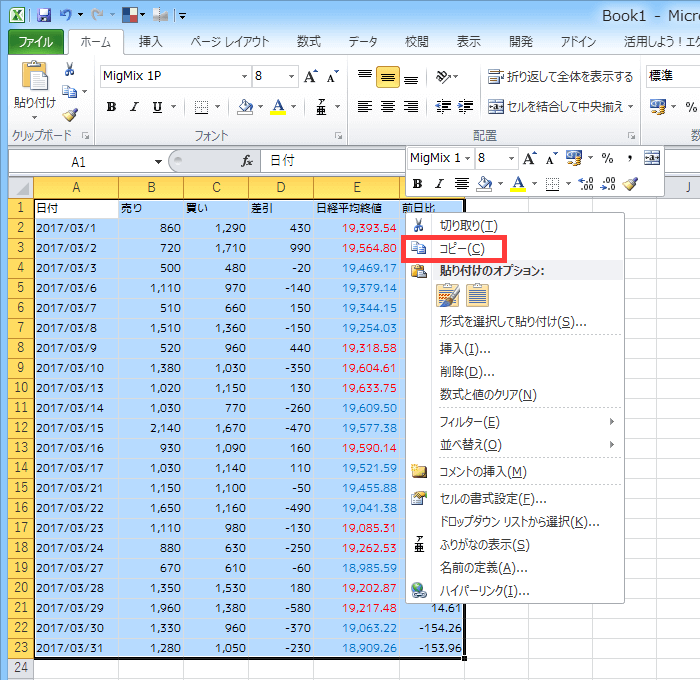
2. Sheet2の貼り付けたいセルにカーソルを置く
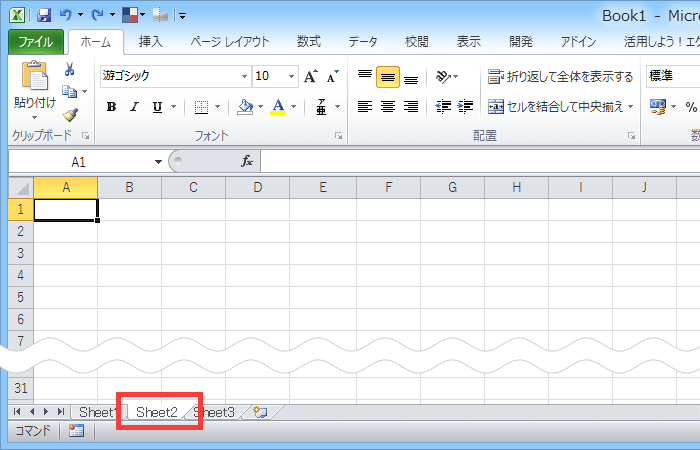
3. ホームタブ>クリップボードをクリック
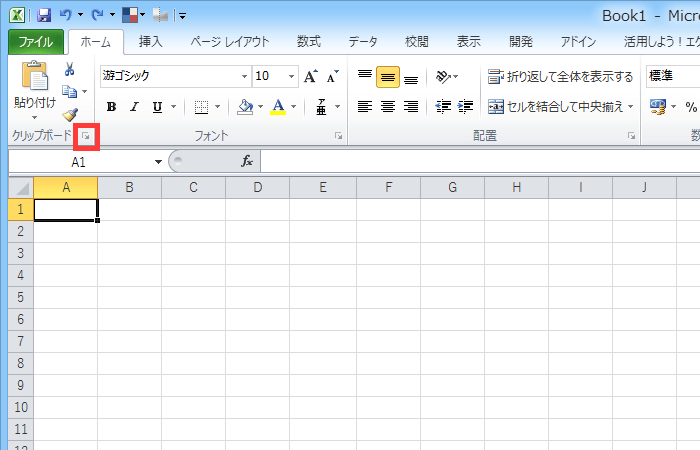
4. クリップボードから先ほどコピーしたものをクリック
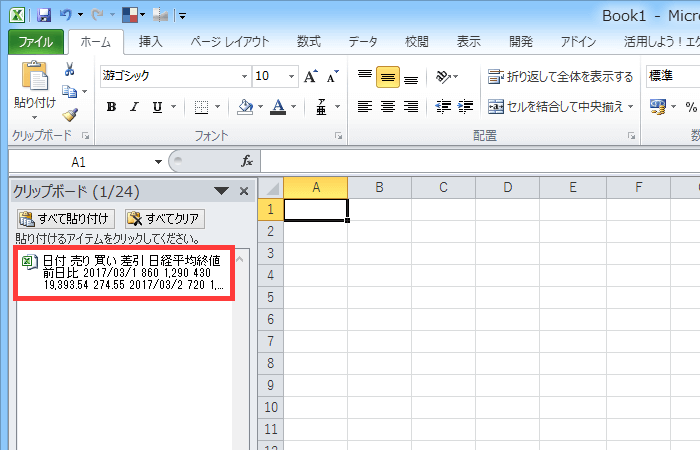
5. 確認してみましょう
見た目では条件付き書式が設定されているかどうかわかりませんので確認してみましょう。
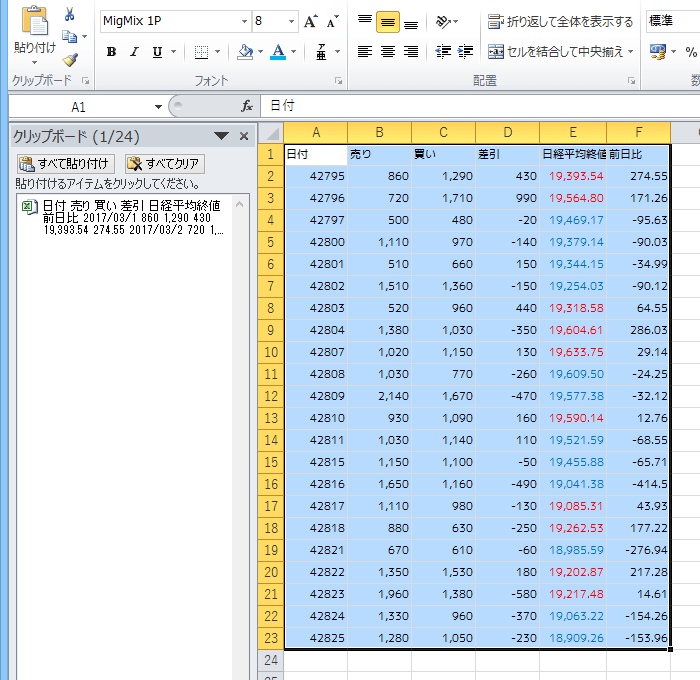
ホームタブ>検索と選択>条件を選択してジャンプをクリック。
選択オプションが出たら「条件付き書式」を選択してOKをクリック。
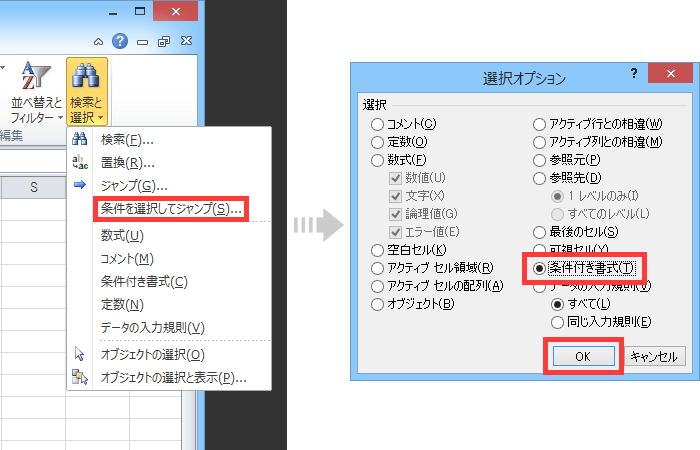
「該当するセルが見つかりません。」と出れば成功です。
OKをクリックしてください。
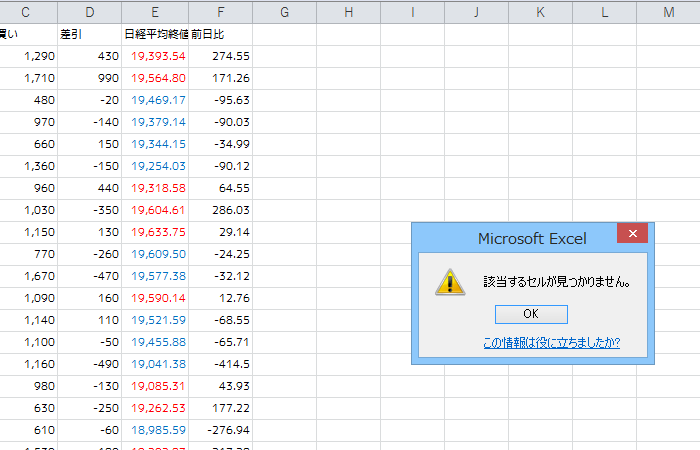

![【Excel】[ Shift ]+[ Space ] で行全体が選択できないときの対処方法](https://316-jp.com/wp-content/uploads/2022/10/excel-line-select-ime_eyecatch-300x158.png)






