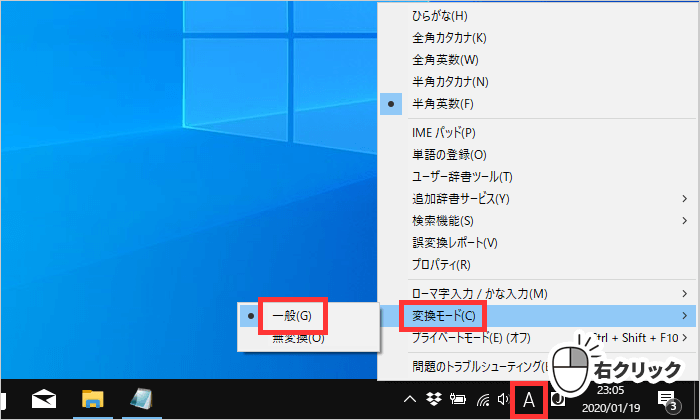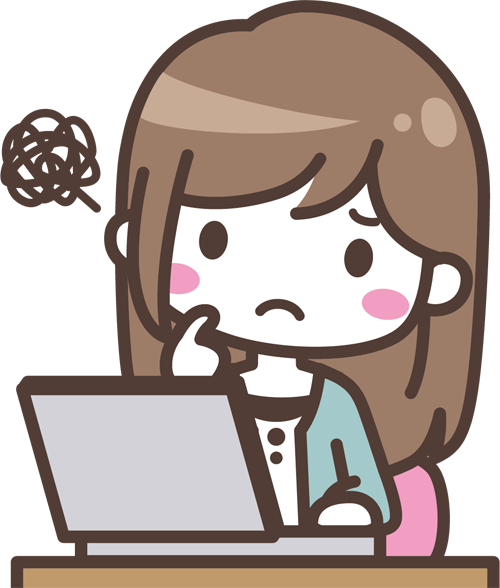
全て文字入力に関する用語ですが、ちょっと混乱しますよね。
簡単に言うと、このような対義語になっています。
直接入力 ⇔ 日本語入力
かな入力 ⇔ ローマ字入力
この記事では「直接入力」「日本語入力」について解説していきます。
よろしければ「ローマ字入力」「かな入力」についての記事もご覧ください。
この記事でわかること
- 直接入力モードと日本語入力モードの違い
- その他の入力モード
- 直接入力 ⇔ 日本語入力の切り替え方法
- 入力した文字が変換できないときの対処方法
直接入力モードとは?
直接入力モードの前に、日本語入力モードの説明を先にしておきます。
日本語入力モード
日本語入力モードは、ひらがなを入力して漢字などに変換をすることができます。
ひらがなを入力したときに下線が表示されますよね。
下線が表示されている状態のときには変換候補を選ぶことができます。
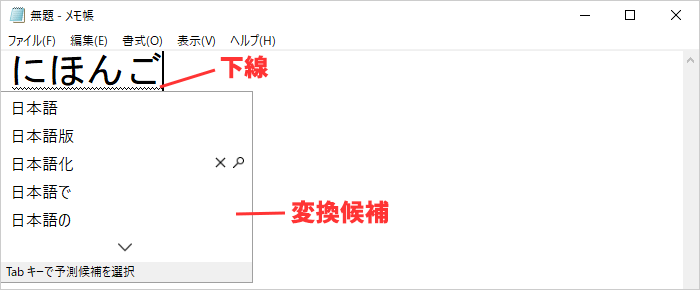
この変換候補を選択している途中の確定していない文字を「未確定文字列」といいます。
キーボードの [ Enter ] キーを押すと入力が確定します。
直接入力モード
直接入力モードは、半角英数字が確定された状態で入力されます。

下線は付かず、変換もできません。
メールアドレスやURL、英文を入力するなら直接入力モードの方が確定する手間が省けるので効率が良いですね。
Microsoft IMEのその他の入力モード
Microsoft IMEの入力モードは5つあります。
- ひらがな
- 全角カタカナ
- 全角英数
- 半角カタカナ
- 半角英数(直接入力)
「ひらがな」「全角カタカナ」「全角英数」「半角カタカナ」は入力すると「未確定文字列」になる日本語入力モードです。

ちなみに設定で「直接入力」モードを復活できますがこの記事では割愛します。
入力モードの違い
| 入力モード | [ A ] キーで入力できる文字 | 文字列の状態 |
|---|---|---|
| ひらがな | あ | 未確定文字列 |
| 全角カタカナ | ア | 未確定文字列 |
| 全角英数 | a | 未確定文字列 |
| 半角カタカナ | ア | 未確定文字列 |
| 半角英数(直接入力) | a | 確定された文字列 |
入力モードの見分け方
右下のタスクバーの中のMicrosoft IMEアイコン([ A ] [ あ ] など)でどのモードか判別できます。
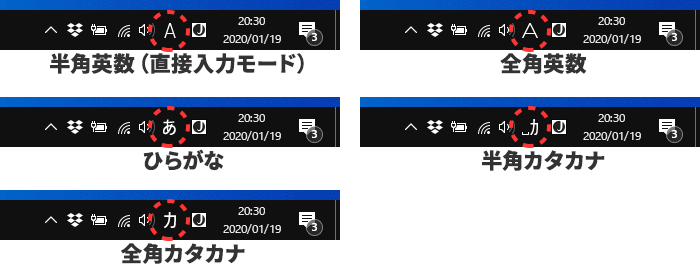
アイコンがない場合は『言語バーを表示・非表示にする方法』をご覧ください。
直接入力モードと日本語入力モードを切り替える方法
キーボードで切り替える
キーボードの [ 半角/全角 ] キーを押すたびに直接入力モードと日本語入力モードが切り替わります。
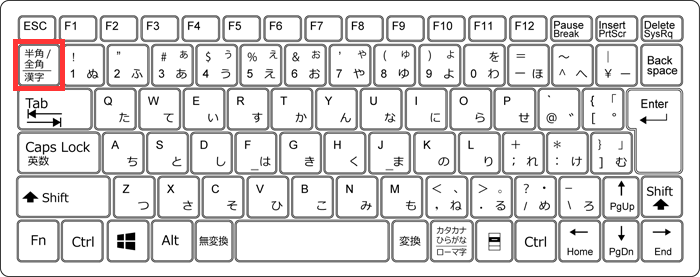
この切替方法では日本語入力モードはひらがなモードになります。
現在の入力モードは右下のタスクバーにあるMicrosoft IMEのアイコンで判別できます。

Microsoft IMEのアイコンから切り替える
右下のタスクバーの中の [ あ ] または [ A ] のアイコンを右クリックして入力モードを選択する。
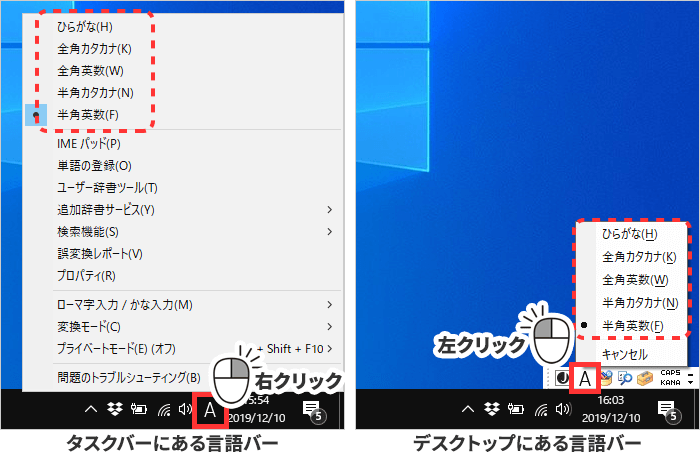
言語バーを表示している場合は [ あ ] または [ A ] のアイコンを左クリックして入力モードを選択します。
入力した文字が変換できない
日本語入力モードで入力した文字が変換する前に確定されてしまう場合は、以下の設定を確認しましょう。

右下のタスクバーの中の [ あ ] または [ A ] のアイコンを右クリック > [ 変換モード ] > [ 一般 ] をクリック。