Excelにこんな機能があるのご存知ですか?
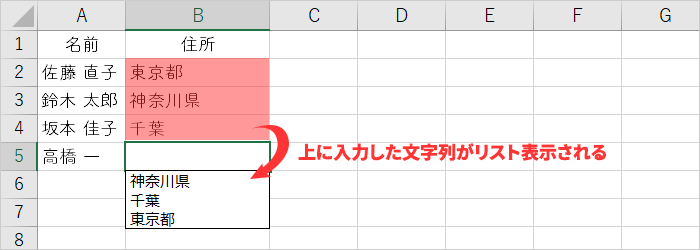
その列に入力した文字列がドロップダウンリストで表示される機能です。
同じ列に何度も同じ文字列を入れることってよくあると思うんですが、そんなときにリストから選択すれば入力が簡単になるし入力ミスも防げます。
データの入力規則のリストで作成する方法もありますが、今回はキーボードショートカットで簡単にドロップダウンリストを表示する方法をご紹介します。
この記事でわかること
- ドロップダウンリストを表示する方法
- リストに表示されない原因
ショートカットキーで表示させる
1入力したいセルにカーソルを合わせます。
2Altキーを押したまま↓キーを押す。
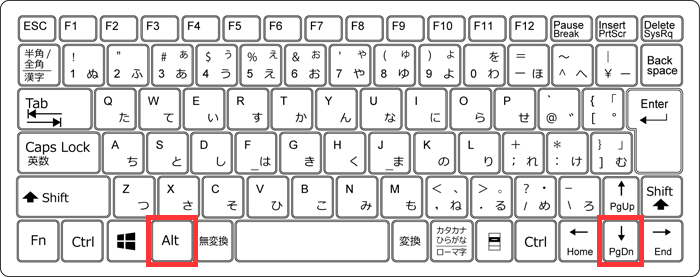
キーボードで操作
キーボードの↑↓キーで項目の選択ができます。
Homeキーでリストの1番上。
Endキーでリストの1番下にカーソルがいきます。
Enterキーで入力が確定します。
右クリックから表示させる
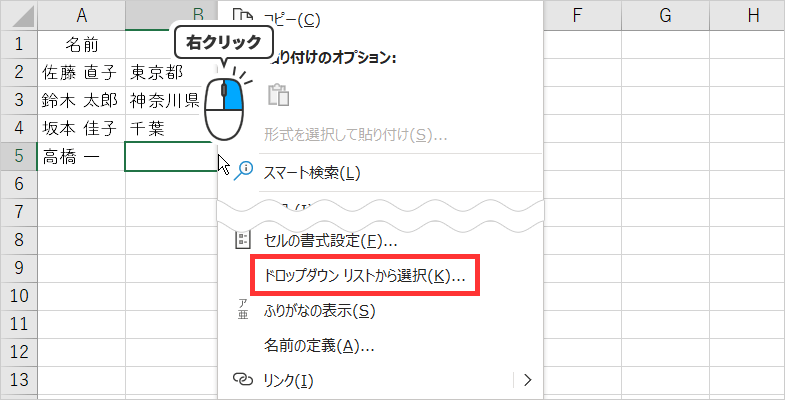
1入力したいセルにカーソルを合わせ右クリック。
2[ ドロップダウンリストから選択 ] をクリック。
キーボードで操作
キーボードの↑↓で項目の選択ができます。
Homeキーでリストの1番上。
Endキーでリストの1番下にカーソルがいきます。
Enterキーで入力が確定します。
リストに表示されないもの
この機能、使っていくうちに「あれ?」と思うことが出てきます。
何かというとリストに表示されないものがあるんです。
そんなときのために、どんなルールでこの機能が動いているのかを知っておくとより便利に使うことができます。
数字は表示されない
数字は対象外でリストに表示されません。
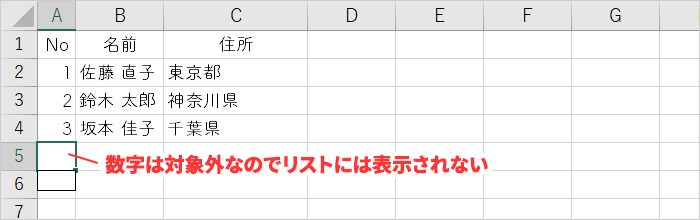
1番上の行と2行目の書式設定を違うものにすると表示されない
1行目と2行目で違う書式設定をすると1行目はリストには表示されません。
1番上の行は見出しとして使うことが多いですよね。
例えば1行目はセンタリング、2行目にはなにもしなかったとすると、Excelは1行目が表の見出しなんだなと認識するのです。
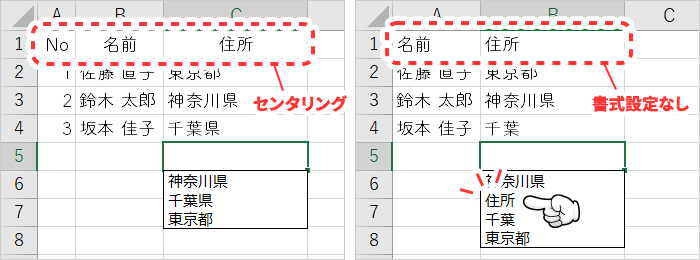
見出しは表の中に何度も入力しないでしょうからリストの中には含まれないようになっているんだと思います。
書式設定って具体的には?
以下のような設定を1番上の行にするとリストには含まれません。
- 太字
- センタリング
- 塗りつぶし
- フォントの色
この他の書式設定でもリストには表示されなくなります。
1行目と2行目が同じ書式設定なら表示される
1行目と2行目が同じ書式設定なら1行目は見出しであると判断されず、リストに含まれます。
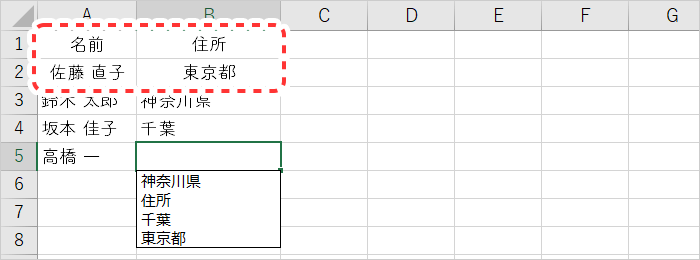
他の列も見られている!
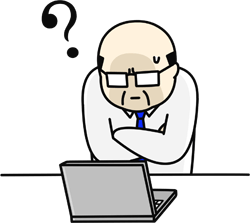
リストから入力したい列の1行目と2行目の書式設定を合わせても、他の列が違えば表示されません。
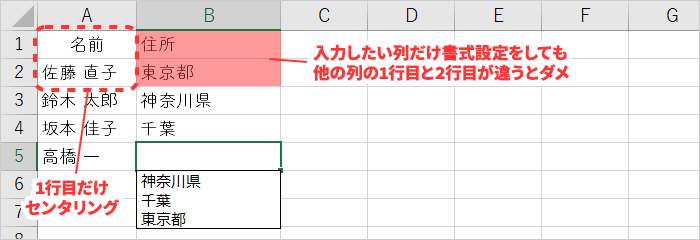
空白行があると、その上は表示されない
空白行があると、それより下の文字列のみがリストに表示されます。
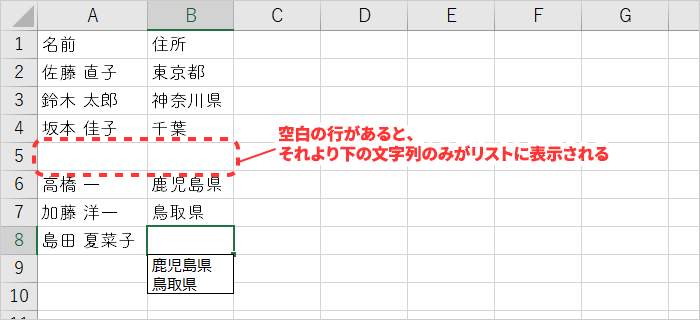
行のどこかに文字列が入っていればOK
行の中のどこかに文字が入力されていれば、全てリストに表示されます。
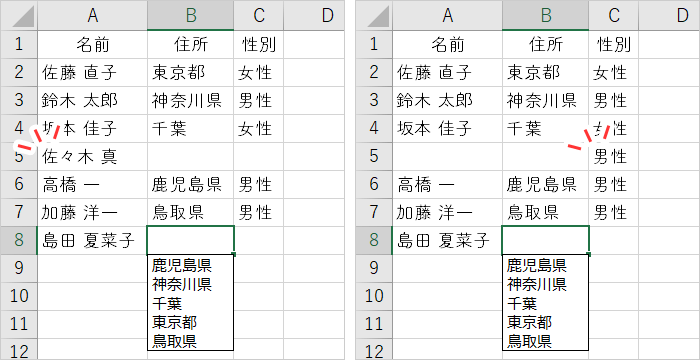
まとめ
似たような機能にオートコンプリートやデータの入力規則のリストがありますが、Alt + ↓キーで出せるドロップダウンリストは覚えておくと便利な機能です。
ちょっとクセがあるのですが、特徴を理解して使いこなせるようになれば作業が捗りますよ!

![【Excel】[ Shift ]+[ Space ] で行全体が選択できないときの対処方法](https://316-jp.com/wp-content/uploads/2022/10/excel-line-select-ime_eyecatch-300x158.png)






