自分のPCに付いているパーツのメーカー・モデル名などを知りたいときってありますよね。
今回はWindows 10に標準で入っている「DirectX 診断ツール」を使って、パーツを調べる方法をご紹介します。
確認できるパーツ
- Windowsのバージョンとビット数
- マザーボードの商品名
- CPUの商品名
- 搭載しているメモリの容量
- グラフィックボード・GPUの商品名
目次
DirectX 診断ツールを起動する
1Windowsの検索ボックスに「dxdiag」と入力する。

検索ボックスがない場合
左下の [ ] を右クリック > [ 検索 ] をクリック。
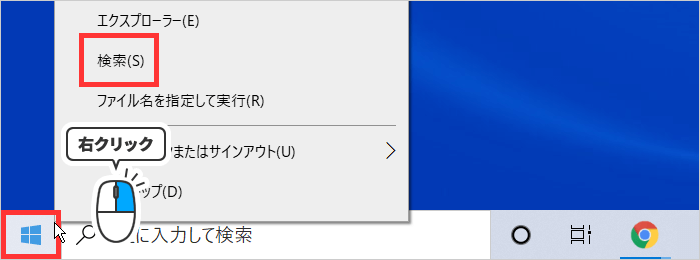
2「dxdiag」をクリックする。
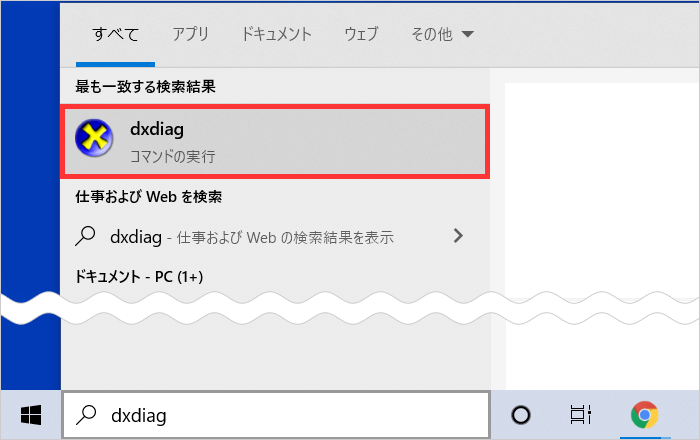
3「ドライバーがデジタル署名されているかどうかを確認しますか?」というメッセージが出たら [はい ] をクリック。
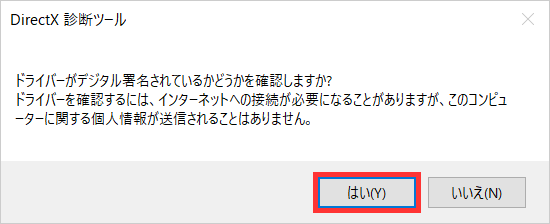
DirectX 診断ツールの見方 ―システム編―
上部の [ システム ] タブで見れる項目です。
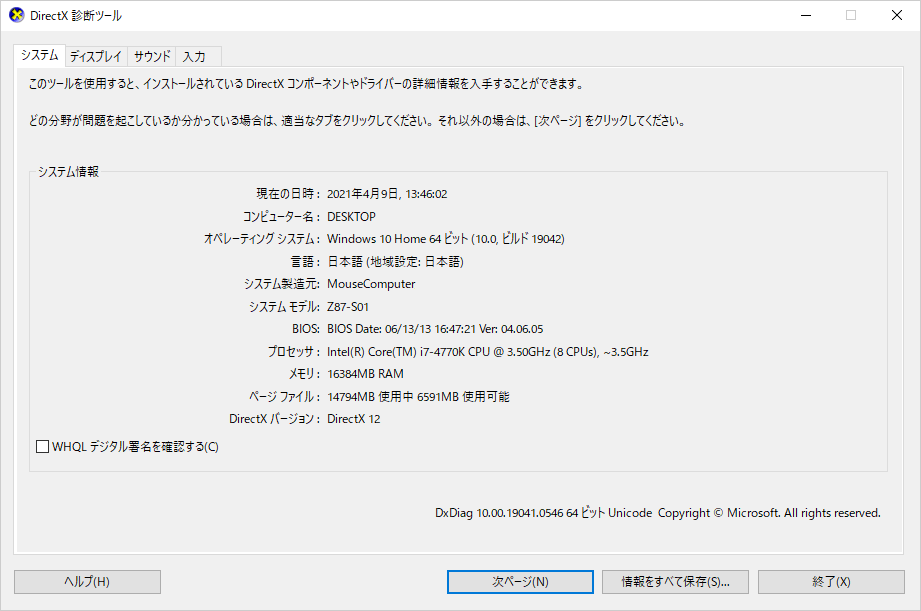
| 項目 | |
|---|---|
| 現在の日時 | 今の日時 |
| コンピューター名 | 変更してない場合はインストール時に自動的に割り当てられたPC名 |
| オペレーティングシステム | OS(Windows)の種類、ビット数 |
| 言語 | Windowsで使用している言語 |
| システム製造元 | PCのメーカー名 or マザーボードのメーカー名 |
| システム モデル | PCのモデル名 or マザーボードのモデル名 |
| BIOS | BIOSのバージョン |
| プロセッサ | CPUの名前 |
| メモリ | 搭載しているメモリの容量 |
| ページ ファイル | 仮想メモリ |
| DirectX バージョン | DirectXのバージョン |
DirectX 診断ツールの見方 ―ディスプレイ―
上部の [ ディスプレイ ] タブで見れる項目です。
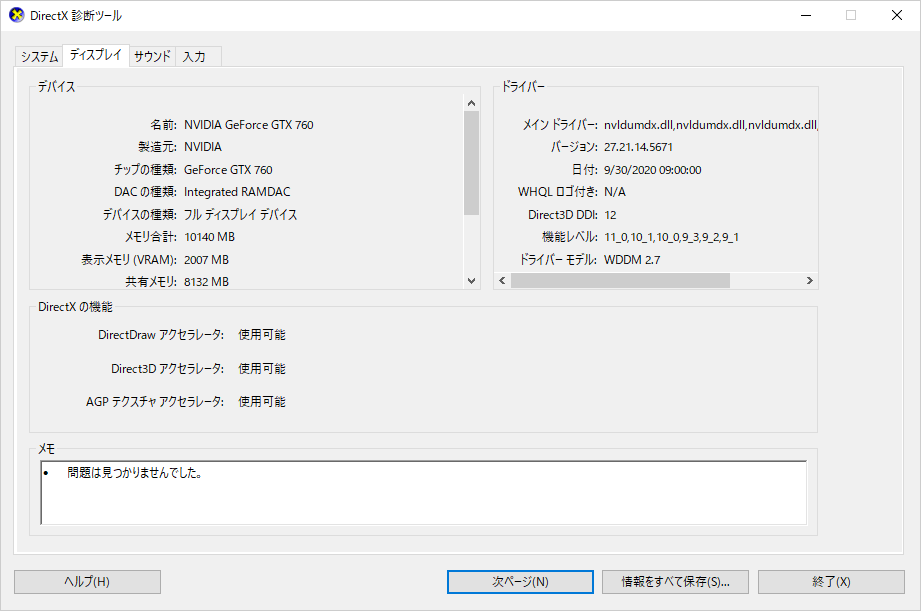
| 項目 | |
|---|---|
| 名前 | グラフィックボードの名前 |
| 製造元 | グラフィックボードの製造元 |
| チップの種類 | GPUの種類 |
| DACの種類 | デジタルからアナログに変換する回路 |
| デバイスの種類 | グラフィックボードに繋いでいるモニターの種類 |
| メモリ合計 | グラフィックボード用のメモリ容量 |
| 表示メモリ(VRAM) | GPUメモリ |
| 共有メモリ | GPU共有メモリ |
| 現在の表示モード | ディスプレイのモード |
| モニター | モニターの名前 |
| HDR | HDRの対応/非対応の表示 |








