今年に入り仕事が忙しく毎日10時間はPCの前に座っていました。
肩こりも凄いんですが、これはヤバいと感じたのは手首の痛みでした。
初期症状は手首にしびれのようなものがあり、それが段々と電気が走ったようなビリビリッとした痛みに変わっていきました。
その状態で2ヶ月くらい放置していたらますます痛みが激しくなり、さすがにこのままでは仕事に影響が出るんじゃないかと思いマッサージやストレッチを始めたんですが、原因を取り除かないことには改善しないということで原因を考えてみました。
原因ははっきりとわからず、思い当たるのは机、椅子、キーボード、マウスくらいでした。
痛みが出ているのが右手だけだったので、一番右手を酷使しているのがマウスかなと、とりあえずマウスを選びをすることにしました。
そこで知ったのがマウスではなくトラックボール!
2017年7月にロジクール ワイヤレストラックボール M570を購入し、丸3カ月間使用してみました。


手首に負担がかかるマウスの動作
マウスのどの動作が手首に負担かと考えたんですが、どう考えてもカーソルを動かすときですよね。
手首を机に置きそこを支点に前後左右にマウス本体を動かし、限界が来たらマウスを持ち上げ元に戻しまた前後左右にマウスを動かす。
この動作を長時間繰り返すと手首への負担はかなりのものになります。
トラックボールとは
手首の負担となる動作を必要としないトラックボールというものがあります。
トラックボールは指、または手のひらでボールを回転させてカーソルを操作します。
そのためマウスのように手首を支点に前後左右に動かす動作は全く必要ありません。

マウスからトラックボールに変えるときの注意点
初めてトラックボールを使い場合は慣れるまでに多少時間がかかるかもしれません。
マウスを新しく買い替えても大きさの違いで使い始めに少し違和感を感じることはありますが、動作は同じですから1日使えばすぐに慣れてしまいます。
ですがトラックボールはボールを操作してカーソルを動かします。
マウスからの乗り換えですと全く新しい操作感になりますので慣れるのに時間が掛かる場合があります。
ロジクール ワイヤレストラックボール M570のレビュー
トラックボールを使いこなす自信がなかったので、それほど高くなく評判の良いロジクール ワイヤレストラックボール M570を買いました。
1日約10時間で丸3ヶ月間、ロジクール ワイヤレストラックボール M570を使ってみた感想です。
PCにUSBレシーバーを挿し込めば自動でインストールが始まり、すぐに使うことができました。
手首への負担は?
トラックボールを選んだ一番の理由が手首への負担軽減ですが、これが効果ありすぎました。
使っているときに痛みが出ることはなく、徐々にしびれなどは消えていき今では全く手首の痛みはありません。
M570を使っていて一番負担がかかっているのはスクロールホイールを操作している中指です。
とは言え、痛くなったりするほどの負担ではありません。
手首の痛みの原因がマウス本体を動かす動作なら、トラックボールは本当にオススメです。
ボールの位置
ボールの位置により操作する部位が違います。
- 人差し指・中指
- 親指
人差し指・中指で操作するタイプ。
こちらは真ん中にボールが配置された左右対称タイプ。
右手でも左手でも使えるのがメリットです。
M570は親指でボールを操作するタイプです。
親指が一番安定して操作できるかなと思って選んだんですが、私の場合はこれが正解でした。
ボタンの配置
親指の位置にボールがあるため、右クリック・左クリック・スクロールホイールは一般的なマウスの配置と同じです。
人差し指の場所にボールがある商品は、ボタンの配置もガラっと変わるのでボールでのカーソル操作とクリックの操作に慣れる必要があります。
M570はボール以外の配置が使い慣れたマウスと同じだったので、1日で操作に慣れることができました。
初めてトラックボールを使う人にオススメです。


操作
文章をコピーするのに左クリックしながら選択範囲にカーソルを動かす動作が上手くできるか不安だったのですが、これが意外とトラックボールに変えた初日からスムーズに操作できました。
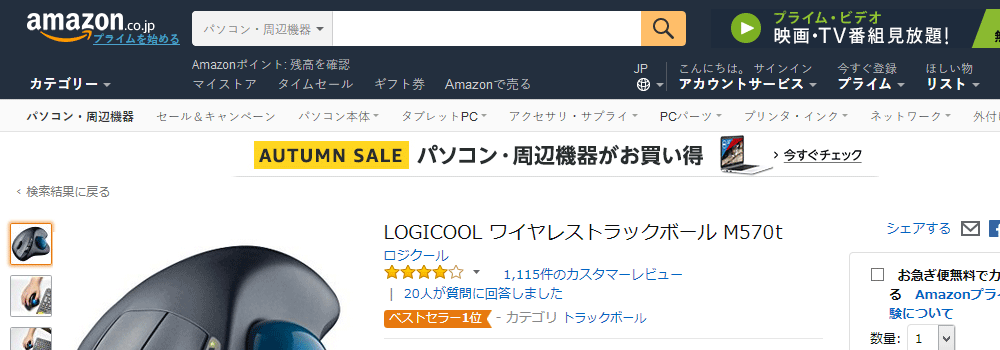
親指なので横へのカーソル移動よりも縦への移動が難しいです。
ウインドウサイズを変えるときなど、左クリックをしながらボールでカーソルを動かすという操作は、マウスとは違うため若干の慣れが必要でしたが、1日か2日で慣れました。
一番やりづらさを感じたのは画像編集の細かい作業です。
- トリミングサイズを1pxだけズラしたいとき
- ペンツールでパスを描くときのハンドル操作
後述しますがカーソルの移動スピードを調整できるので、最初は遅めにしていました。
3ヶ月でだいぶ慣れ、ペンツールで大まかなベジェ曲線ならそれほど苦にならず引けるようになりました。
ただペンツールで細かいベジェ曲線を引くことが多いときは、ペンタブを使うようにしています。

それと、マウスを使っていたときはスクロールホイールは人差し指で回していましたが、M570だと中指のほうが楽なので中指で操作するようになりました。
マウス本体は動かす必要がないため省スペース
マウス本体を動かさないのがトラックボールの特徴ですが、そのメリットは手首への負担が減るだけではありませんでした。
今までのマウスだと机の上が散らかっているとマウスを持った手に当たって邪魔なことがありましたが、トラックボールは置いた場所から移動しないので狭い場所でもストレスなく使えます。
ワイヤレス接続でどこでも使える
M570はPCのUSBにレシーバーを挿し込み、ワイヤレス(無線)で接続されます。
2.4GHzタイプなので最大10mまで通信が可能です。部屋の中ならどこからでも使えます。
ワイヤレスですから膝の上に置いたり、寝ながらでも操作ができちゃいます。
自宅なら楽な姿勢で操作できるのが一番ですよね。

本体の大きさ
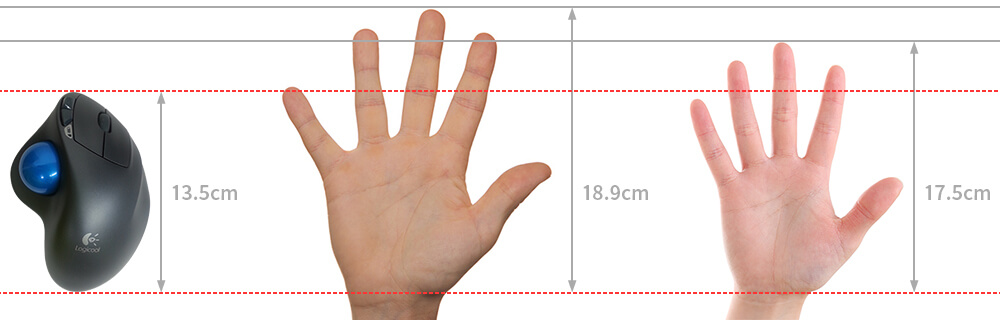
縦が13.5cmほどあります。PCを買ったときに最初からセットで付いてくるようなマウスと比べるとかなり大きめです。
AIST日本人の手の寸法データによると中指から手首までの大きさの平均値は、男性が189.6mm、女性が175.4mmだそうです。
19.5cmの手だとデフォルト(初期設定)で「進む」が割り当てられているボタンは少し遠く感じます。
届かないことはないのですが、その動作がスムーズに行えず面倒に感じます。手の置き方にも原因があるのかもしれません。
あまり使わないボタンなので気にしていませんが、ボタンを使いこなしたい場合はネックになるかもしれませんね。
それ以外の不満はありません。
m570tを3年以上愛用しているの女性に聞いたところ、「進む」ボタンは若干遠く感じるけど不便を感じるほどではないそうです。
手の大きさを測ってもらったところ17.5cmとのことなので、やはり手の被せ方によるのではないかと思います。
SetPointをインストールするとカスタマイズができる
ロジクール公式サイトから「SetPoint」というアプリ(ソフトウェア)をインストールすると、M570をカスタマイズすることができます。
ボタンの割り当て
M570には5つのボタンがありますが、このボタンの役割を変更することができます。
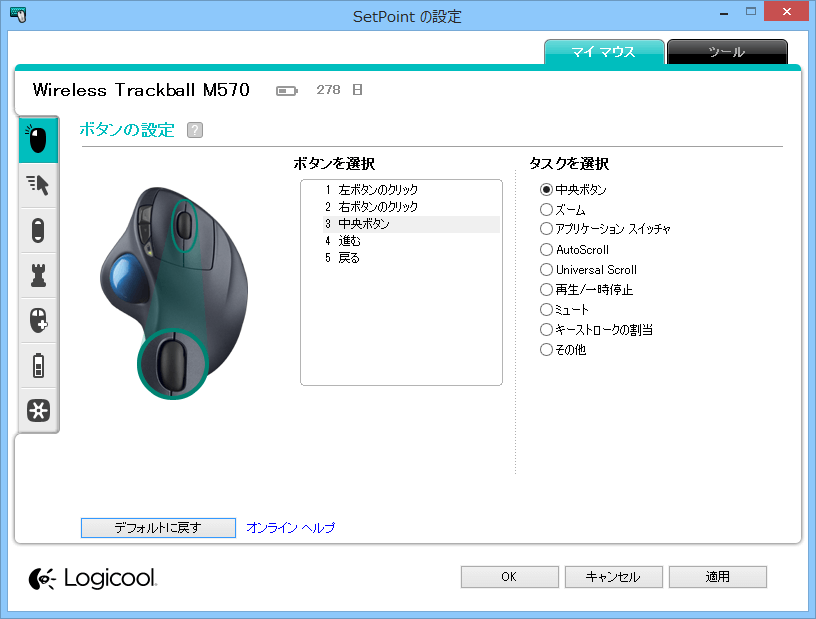
ポインタ(カーソル)のスピード
カーソルの動くスピードを変更できます。
速すぎると少しボールを動かしただけでもカーソルが動きますが、その分細かな調整が難しくなります。
遅いとその逆です。
調整は11段階から選べるので、自分に合うスピードが見つかると思います。
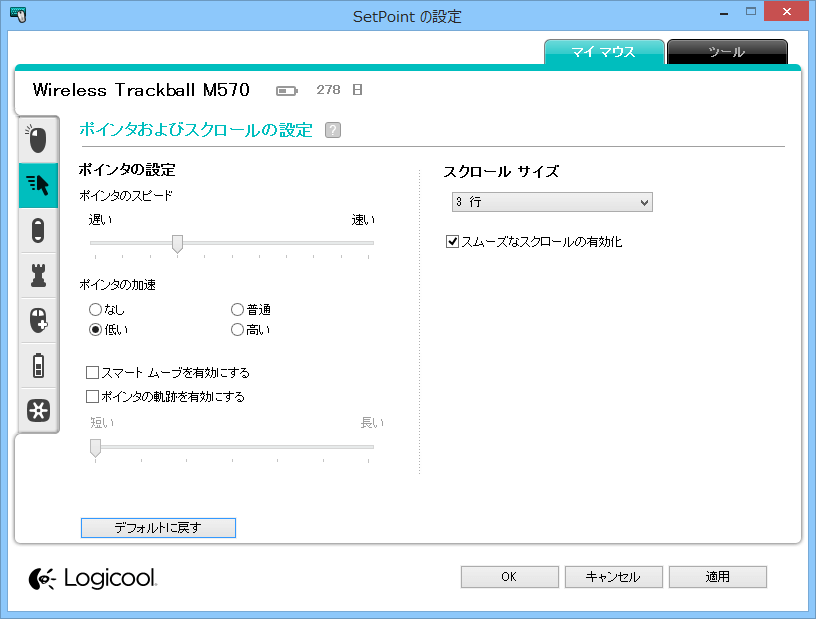
スクロールサイズ
スクロールホイールを回したときのスクロールする幅を調整できます。
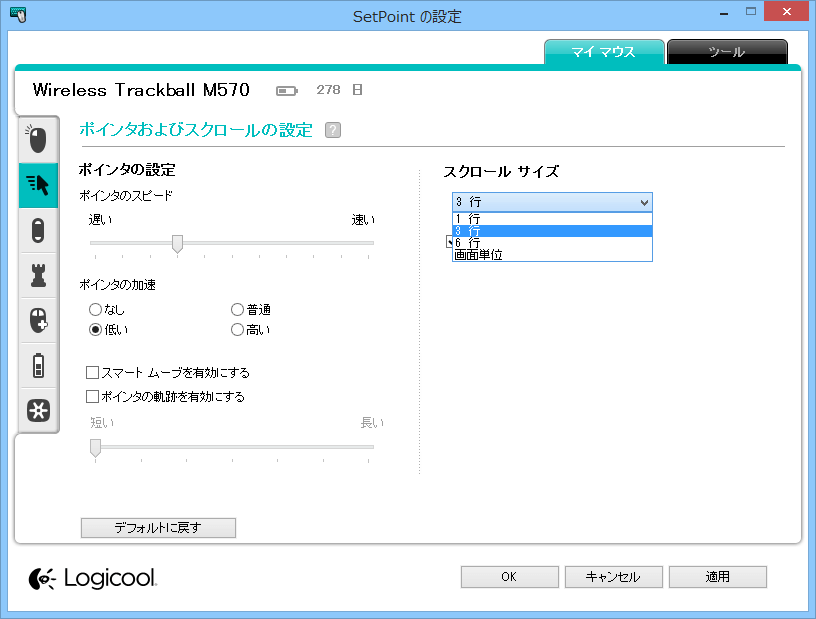
マウスの電池
電池の残量が表示されます。
デフォルトの設定では電池残量が少なくなると通知をしてくれるようになっています。
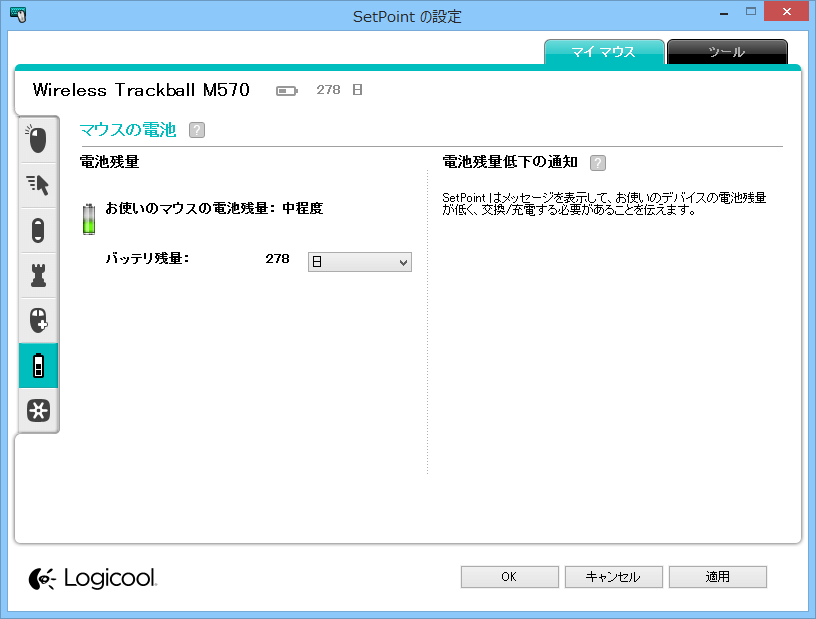
電池持ちが良い
M570は単三形乾電池1本で動いています。
電池が切れたときに替えの電池がない場合、使用できなくなってしまうデメリットがあるのがワイヤレス接続の宿命です。
ただM570は最大で18ヶ月も持つようです。
さらにSetPointをインストールしておけば電池残量が少なくなったときに通知もしてくれるので安心です。
デュアルディスプレーに最適
2画面を行ったり来たりするのが快適です。マウスより楽に移動できます。
レシーバーは収納可能
電池の隣にレシーバーを収納する場所があります。持ち運びするときに便利ですね。

掃除
1ヶ月くらい使っているとボールの回転が悪くなります。
ボールを支えている場所にホコリが溜まってしまうのが原因なので、掃除してあげる必要があります。
掃除と言っても、M570をひっくり返してボールが見えてる穴からボールを押し出すだけです。
指が太いと穴あ小さいので押しにくいかもしれませんが、それほど力を入れなくても外れます。

ボールを外すとボールを支えている白い部分が3つあるのですが、その3箇所にホコリが溜まっているので取ってあげるだけです。

取ったらボールを戻して終わりです。
3年間無償保証
Amazonでのレビューを見てると、壊れて新しいものを送ってもらっている人が結構いました。
まだ3ヶ月目なので心配なさそうですが3年保証は安心できます。

まとめ
M570はトラックボールの定番中の定番商品でAmazonなどでの評価も高いです。
定価は税込7,160円ですが、Amazonでは5,000円前後で購入できるためトラックボールを始めて使う人でも試しに買いしやすくなっています。
たまにマウスを使いますが、もうマウスに戻りたいとは思いません。
もう少し小さくてもいいかなとは思いますが、とにかく手首への負担もありませんしM570に変えて良かったなと思います。
また、2017年9月にはM570の上位モデルとなる「MX ERGO」が発売されています。
こちらは右側に本体を20度傾けることができ、電池式ではなく充電式になっています。
定価は税込13,910円とM570よりもお高めの設定ですが、購入を検討される場合は選択肢に入れてみてもいいかもしれません。
また、M570に傾斜角度を付け、スクロールホイールが自然な位置に来るようにしたM575Sという商品もあります。
見た目はM570にそっくりで、電池式、Bluetoothにも対応しています。
追記(2021/04/05)
初めてM570を購入して使い始めてから約4年ですが、今使っているのは3台目です。
3台中2台は現役、1台はチャタリングが酷いので現役引退です。
サブとして使っているノートPCでは普通のマウスを使用していましたが、やはり使いづらく2台使いになりました。
4年後でも同じモデルが販売されているのもありがたいなと感じています。














