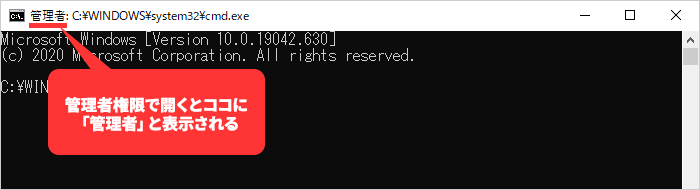Windowsのコマンドプロンプトの起動方法です。
管理者権限でコマンドプロンプトを開く方法も紹介しています。
Windowsの検索ボックスから起動
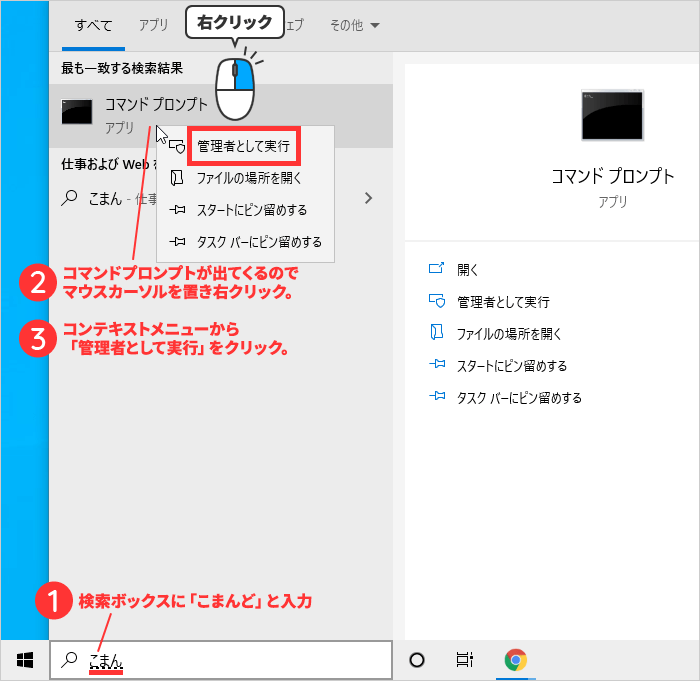
1Windowsの検索ボックスに「こまんど」と入力する。
「こまん」まで入力すれば検索結果にコマンドプロンプトが表示されます。
「cmd」と入力しても出てきます。
検索ボックスがない場合
左下の [ ] を右クリック > [ 検索 ] をクリック。
管理者権限で実行しない場合
普通にコマンドプロンプトを起動するには検索結果に出てきた「コマンドプロンプト」を左クリックするとコマンドプロンプトが起動します。
2「コマンドプロンプト」を右クリックして [ 管理者として実行 ] をクリック。
3ユーザーアカウント制御が出るので [ はい ] をクリック。
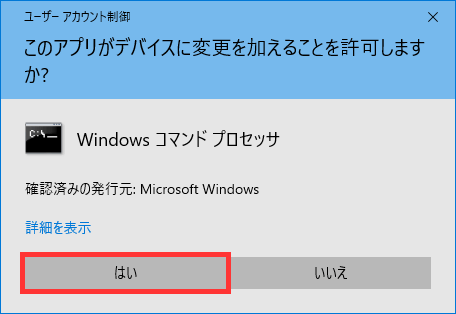
4管理者権限でコマンドプロンプトが開きます。
管理者権限で開くとコマンドプロンプトの上部に「管理者」と表示されます。
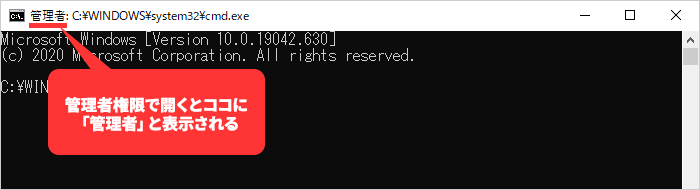
「ファイル名を指定して実行」から起動
この方法はWindows 10はもちろん、Windows8/8.1でもできます。
1キーボードのキーを押しながらRキーを押す。
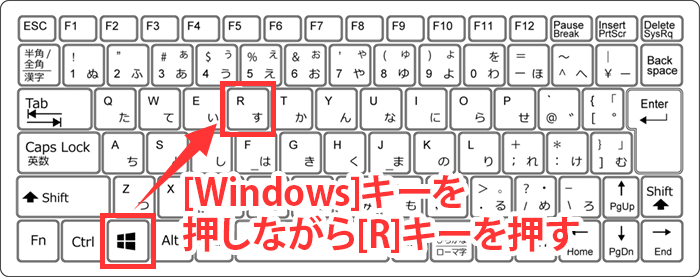
1[ ファイル名を指定して実行 ] が出るので [ 名前 ] に「cmd」と入力して [ OK ] を左クリック。
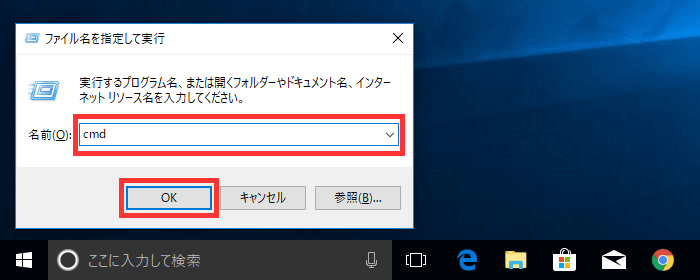
3コマンドプロンプトが起動します。
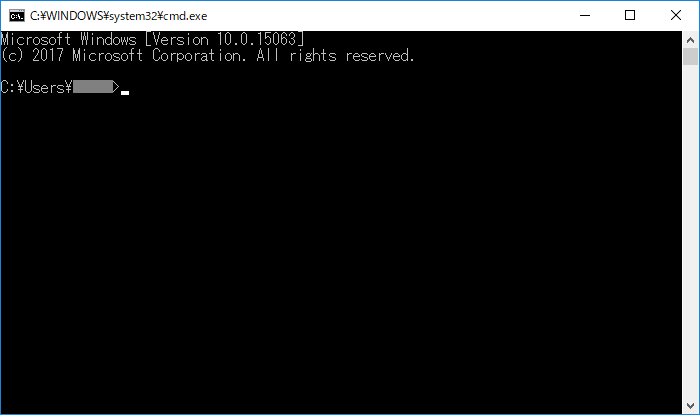
管理者権限でコマンドプロンプトを開く
1キーボードのキーを押しながらRキーを押す。
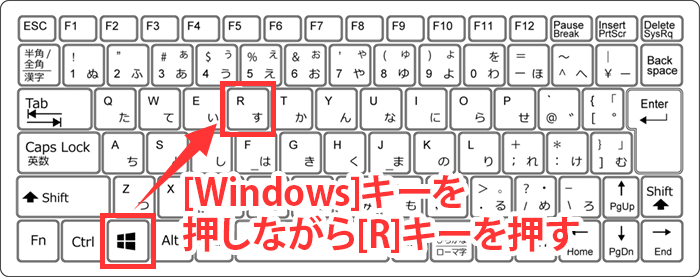
2[ ファイル名を指定して実行 ] が出るので [ 名前 ] に「cmd」と入力する。
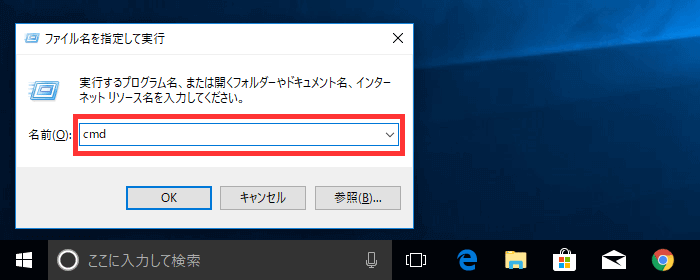
3キーボードのShiftキーとCtrlキーを押しながらEnterキーを押す。
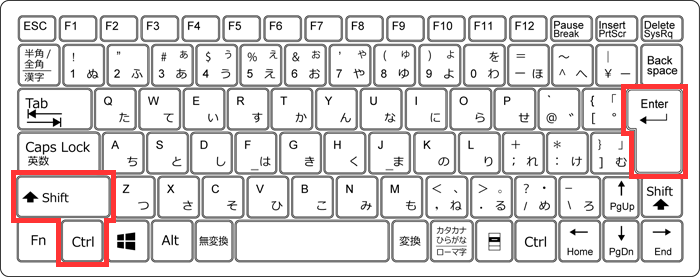
Shift + Ctrlキー + [ OK ]
ShiftキーとCtrlキーを押しながら、マウスで [ OK ] ボタンを左クリックでもOKです。
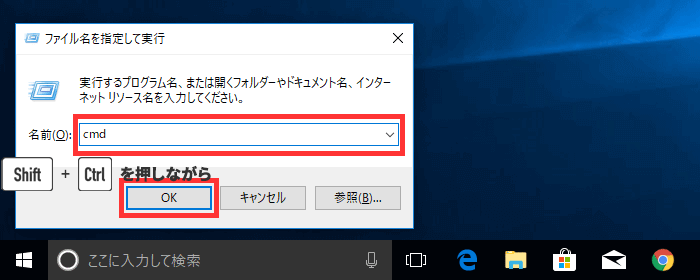
4ユーザーアカウント制御が出るので [ はい ] をクリック。
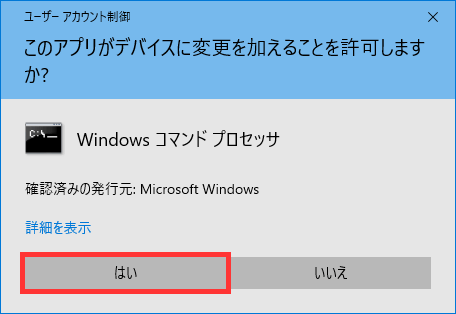
5管理者権限でコマンドプロンプトが開きます。
管理者権限で開くとコマンドプロンプトの上部に「管理者」と表示されます。
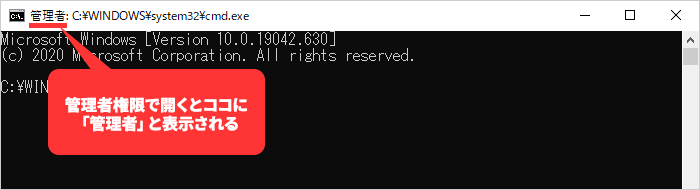
スタートメニューから起動
1デスクトップ左下のスタートボタンを左クリック > [ Windows システムツール ] > [ コマンドプロンプト ] を左クリック。
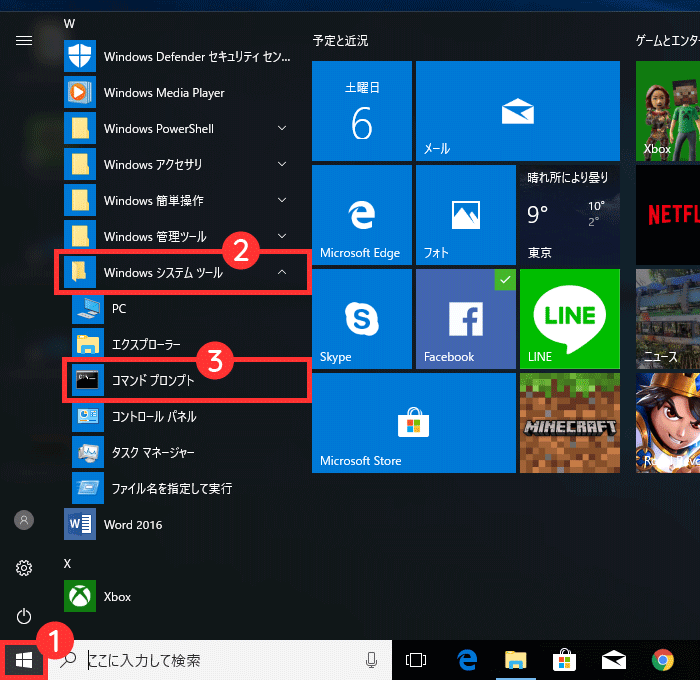
2コマンドプロンプトが起動します。
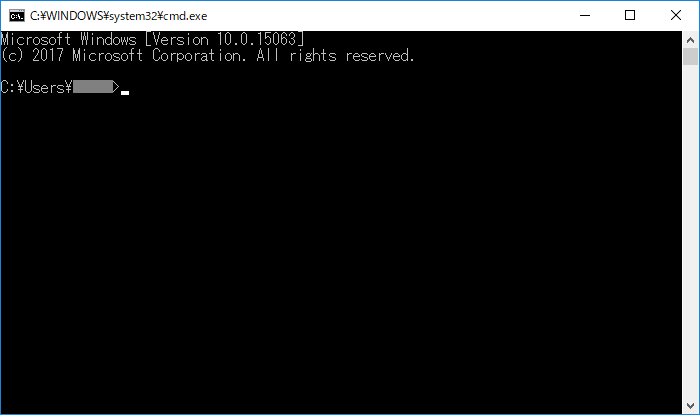
管理者権限でコマンドプロンプトを開く
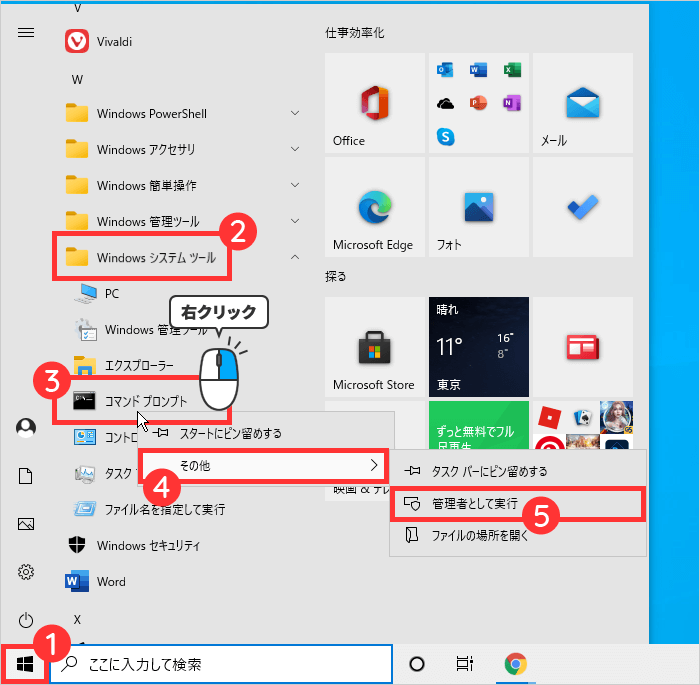
1デスクトップ左下のスタートボタンを左クリック > [ Windows システムツール ] > [ コマンドプロンプト ] を右クリック。
2[ その他 ] > [ 管理者として実行 ] をクリック。
3ユーザーアカウント制御が出るので [ はい ] をクリック。
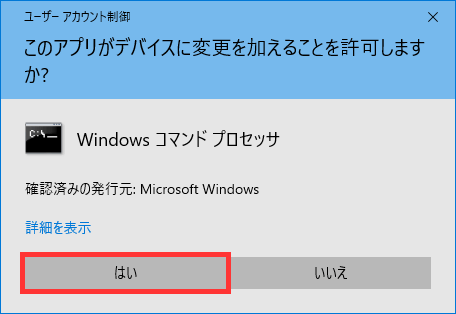
4管理者権限でコマンドプロンプトが開きます。
管理者権限で開くとコマンドプロンプトの上部に「管理者」と表示されます。