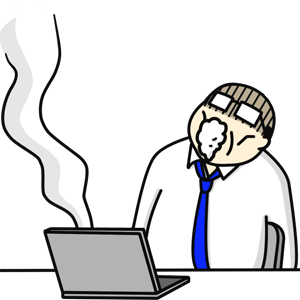
PCを使い続けていると動きが遅くなったり、不安定になることがあります。
色々試してみても改善しないとき、修復インストールすると不安定だったWindowsが安定することがあります。
今回は修復インストールの手順をご紹介します。
インターネットに接続できる環境が必要です。

修復インストールとは?
修復インストールとは簡単に言うと「今使ってる状態のままWindows 10を上書き」します。
「修復インストール」は「上書きインストール」と呼ばれることもありますがどちらも同じ意味です。

修復インストールが成功したあとは、今と同じ状態でPCを使うことができます。
注意点
まれに上手く修復インストールができない場合がありますので、以下の点にご注意ください。
- 万が一に備えバックアップは取りましょう
- 私の環境では1時間ちょいかかりました
最悪の場合Windowsが起動しなくなりますので、慎重に行ってください。

修復インストールの手順
1PCに接続しているキーボードとマウス以外の周辺機器を取り外します。
2セキュリティソフトを使っている場合は、停止するかアンインストールします。
3下記のMicrosoftのページにアクセスして [ 今すぐアップデート ] をクリック。
Windows 10 のダウンロード
https://www.microsoft.com/ja-jp/software-download/windows10
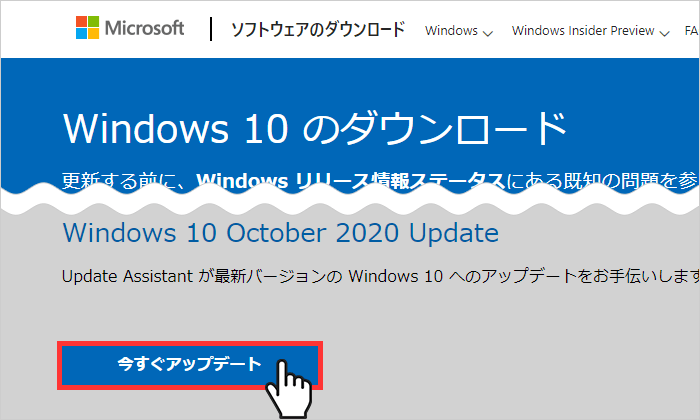
4ダウンロードしたファイルをダブルクリックして実行します。
今回ダウンロードされたファイル名は「Windows10Upgrade9252.exe」ですが、バージョンにより違う名前になる可能性があります。
Google Chromeブラウザでダウンロードした場合、初期設定では「ダウンロード」フォルダに保存されます。
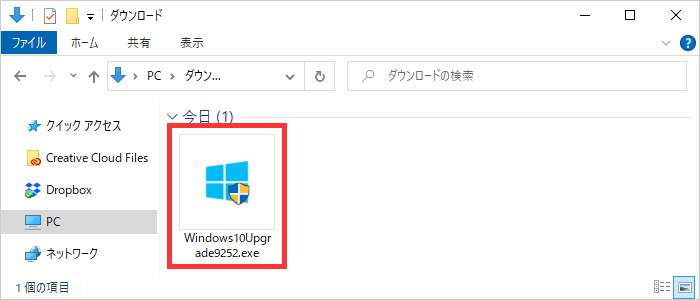
5ユーザーアカウント制御が出るので [ はい ] をクリック。
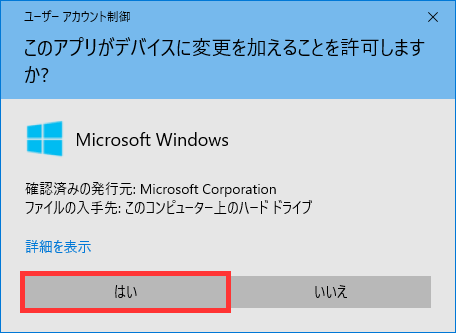
6「適用される通知とライセンス条項」が出るので [ 同意する ] をクリック。
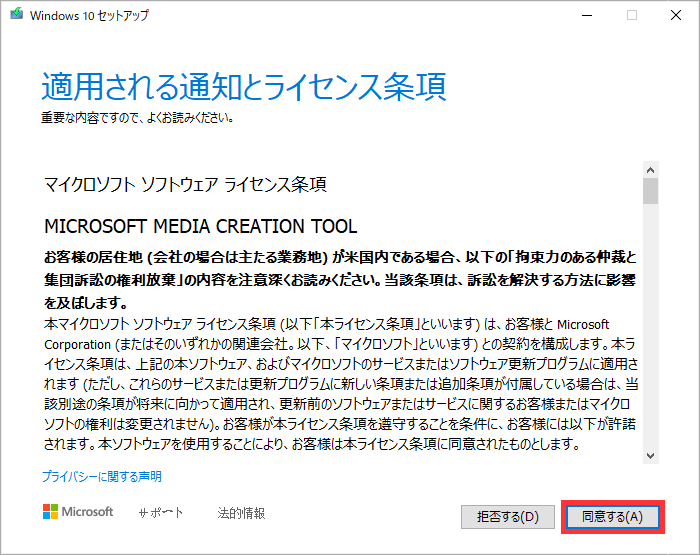
7「実行する操作を選んでください」が出るので [ このPCを今すぐアップグレードする ] にチェックを入れ [ 次へ ] をクリック。
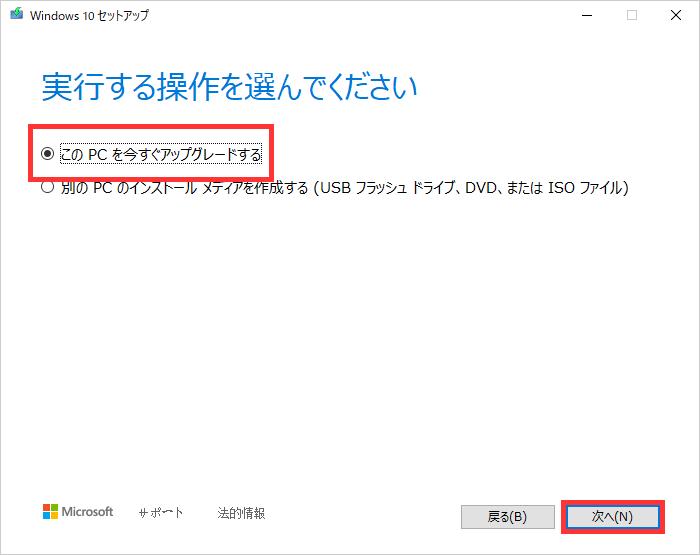
8「Windows 10のダウンロードしています」の表示が出たらしばらく待ちます。
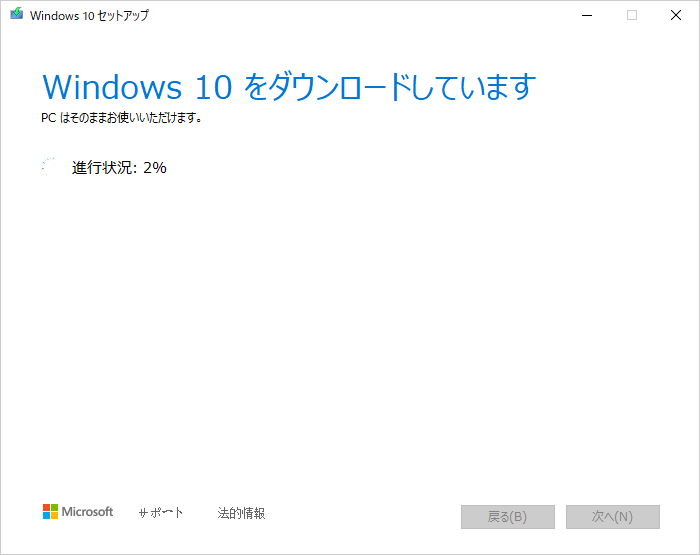
9「適用される通知とライセンス条項」が出るので [ 同意する ] をクリック。
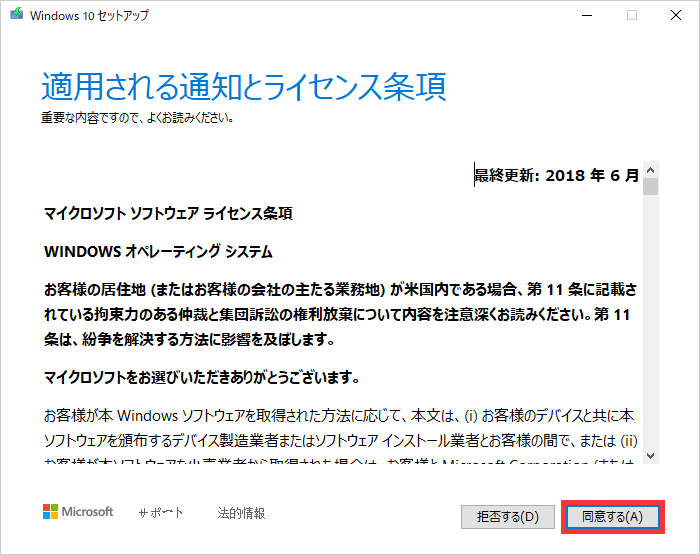
10「更新プログラムをダウンロードしています」の表示が出たらしばらく待ちます。
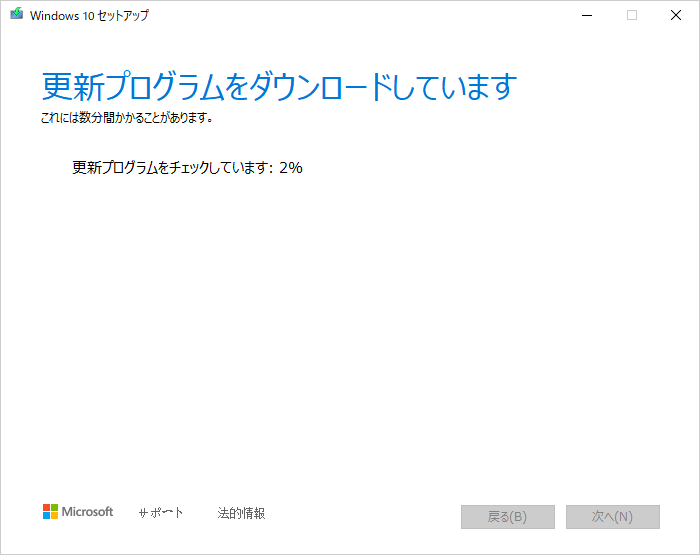
11「インストール準備完了」の表示が出たら [ インストール ] をクリック。
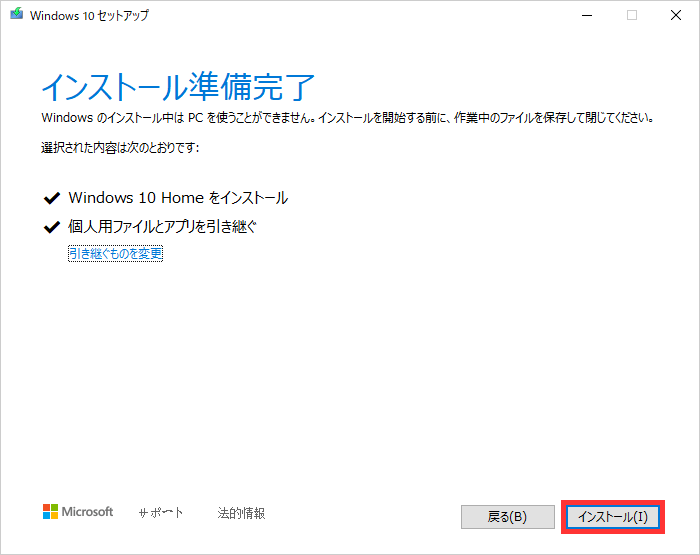
12インストールが完了するとWindowsの設定が始まるので指示通りに進めていくと全てが完了し、Windows 10が起動します。








