Windows PCの中にあるファイルをパッと見では見えないようにする方法があります。
Windowsにはシステムに関わる大事なファイルを守るための「隠しファイル」という機能があるのですが、自分で選んだファイルを「隠しファイル」にすることができます。
その機能を使いファイル・フォルダを隠す手順をご紹介します。
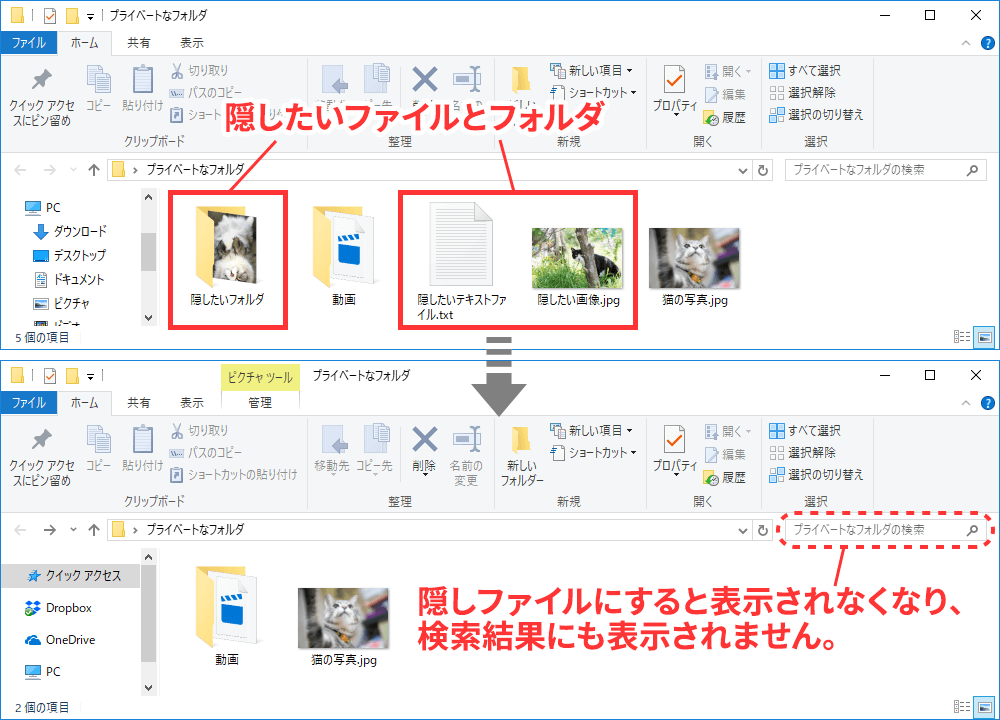
「隠しファイル」に設定すると表示されなくなり、検索したときの検索結果にも表示されなくなります。
ファイルとフォルダの違いとは?
ファイルとは画像・テキスト・Excelなどのデータのことです。
フォルダとはファイルの入れ物です。
画像ファイルをまとめて「画像」という名前を付けたフォルダに入れる。テキストとExcelは仕事で使うものなので「仕事」という名前のフォルダにまとめる。
このようにフォルダはハードディスクの中をわかりやすく管理するためのものです。
注意点
隠しファイルを表示させる方法は後述しますが、とても簡単です。
やり方さえ知っていてPCを操作できる人であれば隠したファイルやフォルダが見れてしまいます。
隠しファイルを表示させる設定にした場合は検索すれば検索結果にも表示されます。
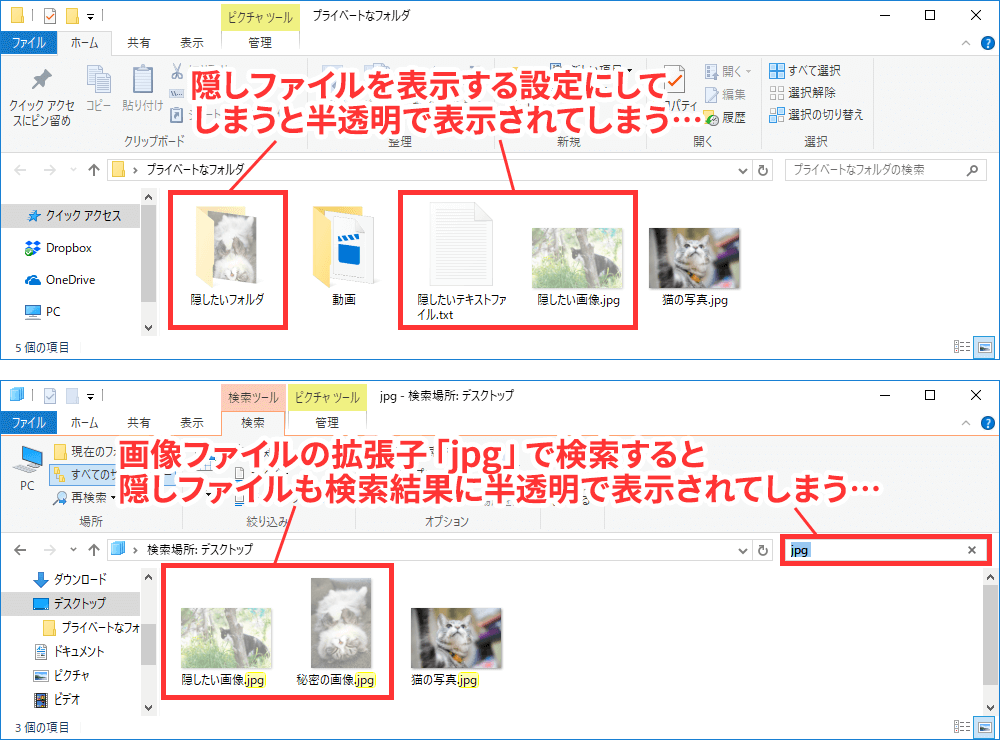
あくまで自分以外が触らないPCでパッと見では見つからない方法ということを覚えておきましょう。
隠しファイルの作成方法
Windows7、Windows 8、Windows 8.1、Windows 10共通の方法です。
ファイルを「隠しファイル」にして通常は非表示、検索しても結果に出てこないようにします。
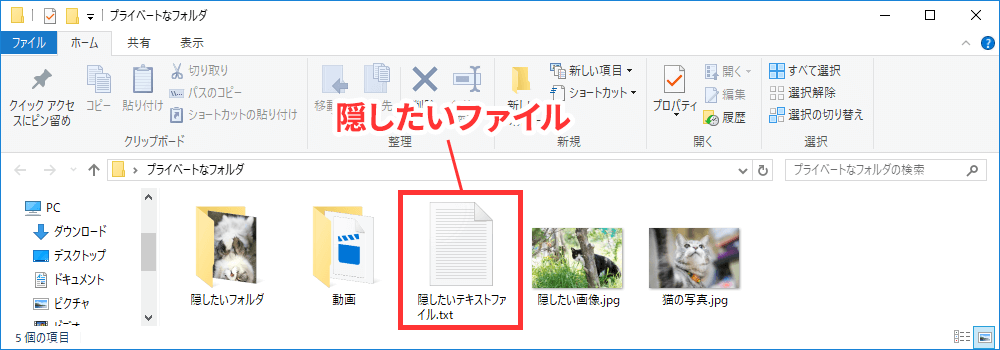
【1】隠したいファイルを右クリック > [ プロパティ ] を左クリック。
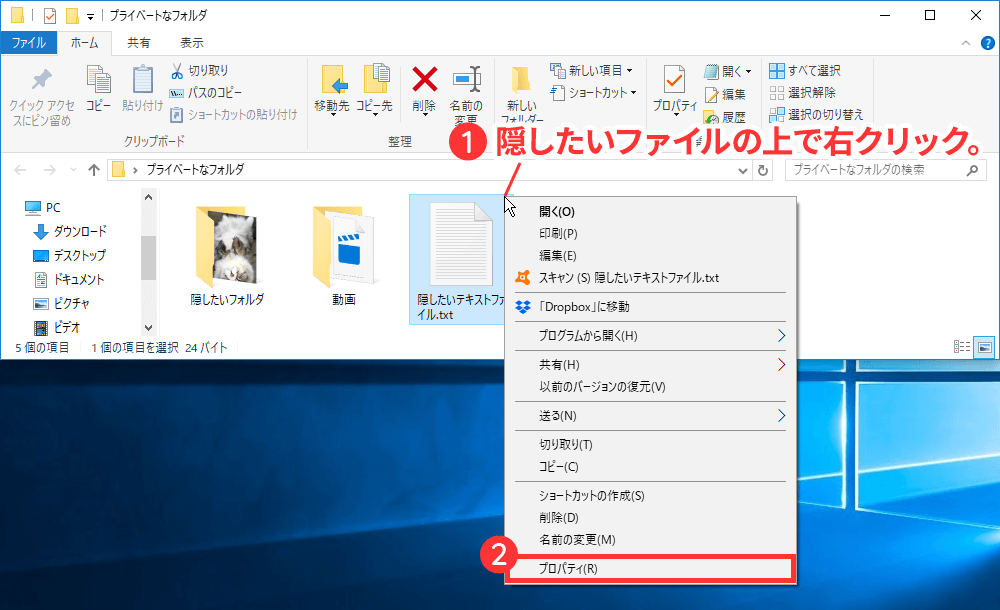
【2】[ 全般 ] タブの [ 隠しファイル ] にチェックを入れる > [ OK ] を左クリック。
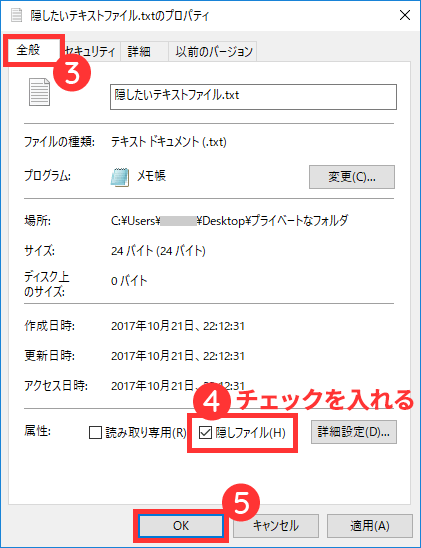
【3】隠しファイルが非表示になるよう設定されているかを確認します。何でもいいのでフォルダを開きます。
Windows 8/8.1/10
【4】上にあるメニューの [ 表示 ] タブをクリック > [ 隠しファイル ] にチェックが入っていないことを確認します。
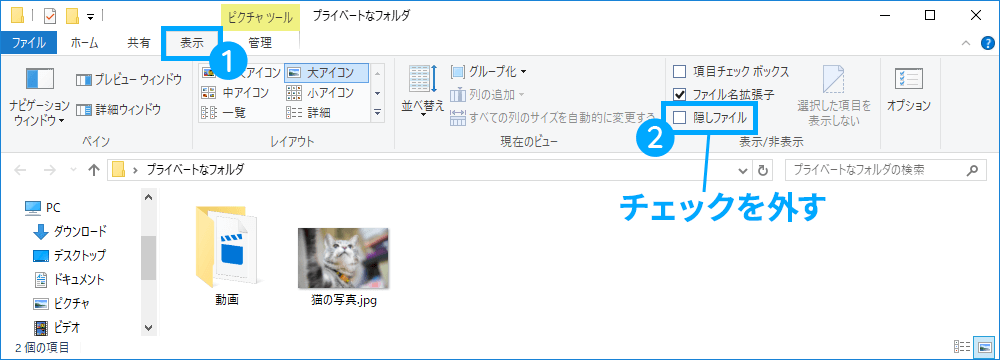
チェックが入っていると隠しファイルが表示されてしまいます。
以上で作業は終了です。
Windows 7
【4】上部のメニュー [ ツール ] > [ フォルダーオプション ] をクリック。
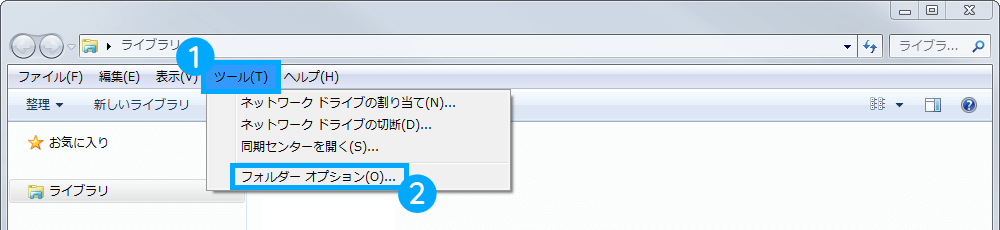
【5】[ フォルダーオプション ] の [ 表示 ] タブの [ 詳細設定 ] の中の「隠しファイル、隠しフォルダー、または隠しドライブを表示しない」にチェックを入れ [ 適用 ] をクリック。
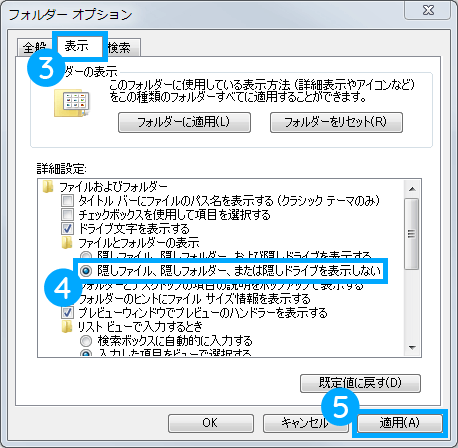
以上で作業は終了です。
隠しフォルダの作成方法
Windows7、Windows 8、Windows 8.1、Windows 10共通の方法です。
フォルダを「隠しファイル」にして通常は非表示、検索しても結果に出てこないようにします。
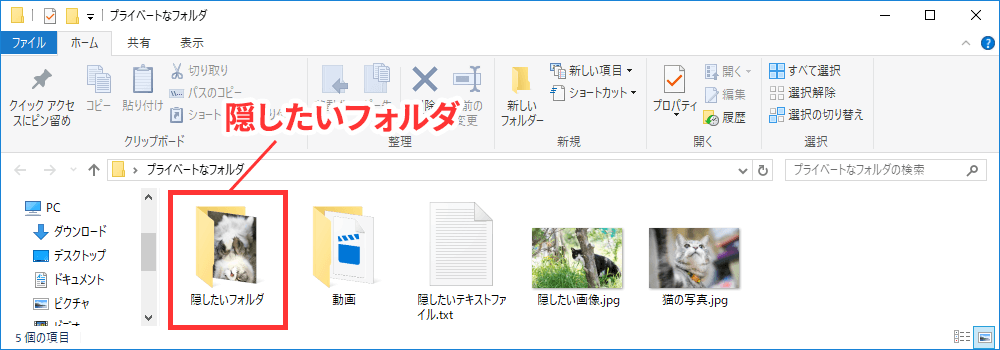
【1】隠したいフォルダを右クリック > [ プロパティ ] を左クリック。
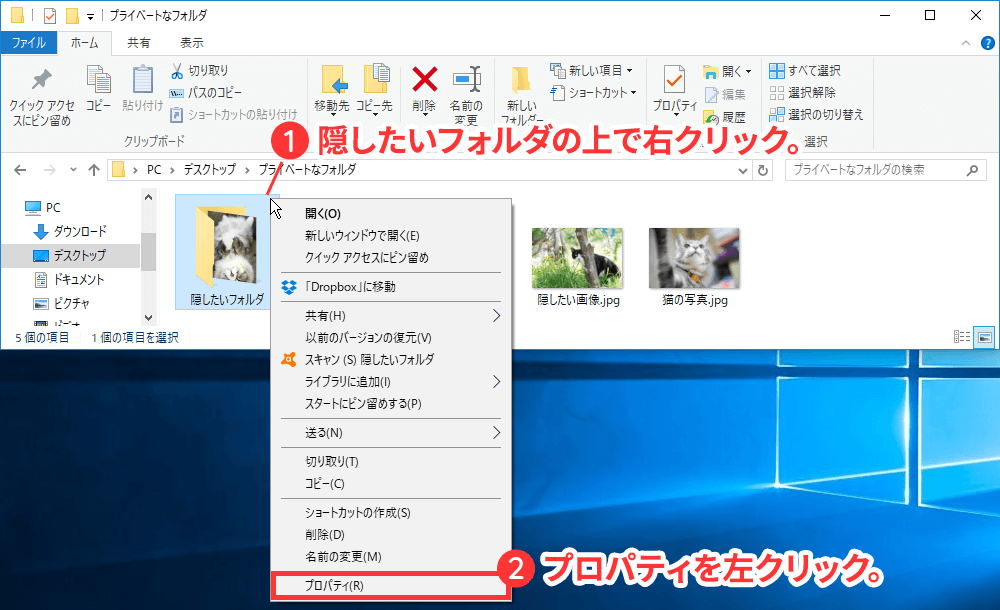
【2】[ 全般 ] タブの [ 隠しファイル ] にチェックを入れる > [ OK ] を左クリック。
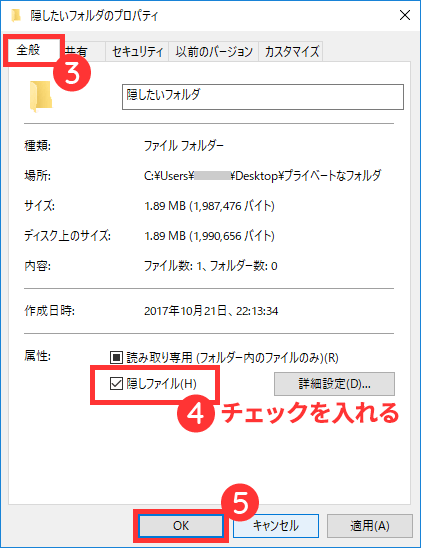
【3】フォルダを隠しファイルにする場合は [ 属性変更の確認 ] が表示されます。
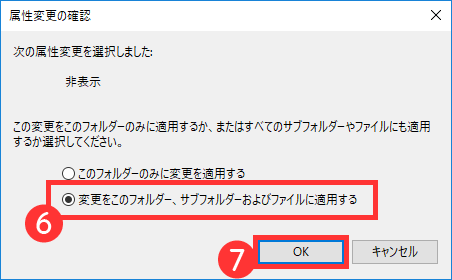
『この変更をこのフォルダーにのみに適用するか、またはすべてのサブフォルダーやファイルにも適用するか選択してください。』
このフォルダーのみに変更を適用する
こちらを選択すると、隠しファイルにしたフォルダだけが隠れ、中に入っているファイルやフォルダは隠されません。
[ 隠したいフォルダ ] の中に下記の2つが入っているとします。
- 秘密のフォルダ
- 秘密の画像.jpg
『このフォルダーのみに変更を適用する』を選んだ場合、上記2つは隠しファイルの設定はされません。
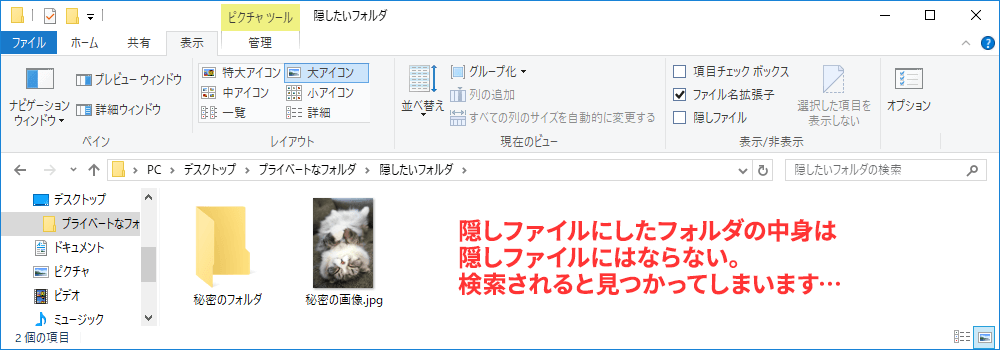
[ 隠したいフォルダ ] は隠しファイルとして扱われるので見えなくなりますが、検索すると隠しファイルではない [ 秘密のフォルダ ] と [ 秘密の画像.jpg ] は検索結果に表示されてしまいます。
変更をこのフォルダー、サブフォルダーおよびファイルに適用する
こちらを選択すると、隠しファイルにしたフォルダとその中のファイルやフォルダも隠されます。
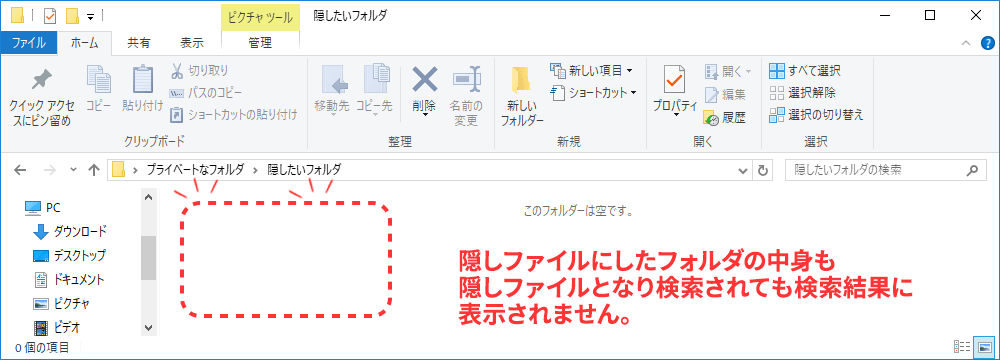
隠しファイルにしたフォルダより下層のファイル・フォルダは全て隠しファイルになります。検索結果にも表示されません。通常はこちらをオススメします。
【4】隠しファイルが非表示になるよう設定されているかを確認します。何でもいいのでフォルダを開きます。
Windows 8/8.1/10
【5】上にあるメニューの [ 表示 ] タブをクリック > [ 隠しファイル ] にチェックが入っていないことを確認します。
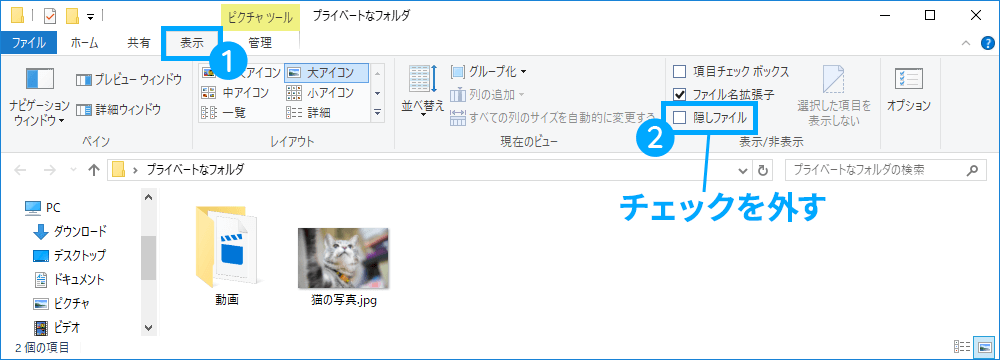
チェックが入っていると隠しファイルが表示されてしまいます。
以上で作業は終了です。
Windows 7
【4】上部のメニュー [ ツール ] > [ フォルダーオプション ] をクリック。
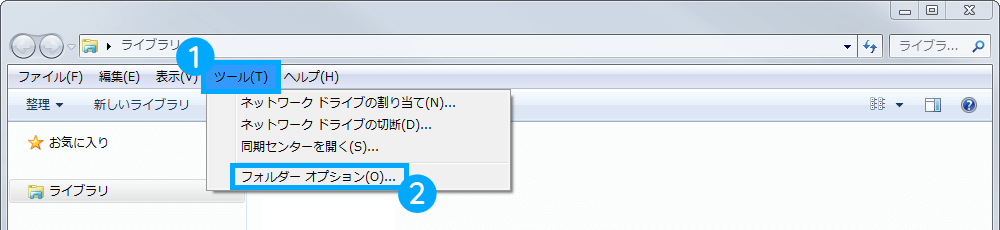
【5】[ フォルダーオプション ] の [ 表示 ] タブの [ 詳細設定 ] の中の「隠しファイル、隠しフォルダー、または隠しドライブを表示しない」にチェックを入れ [ 適用 ] をクリック。
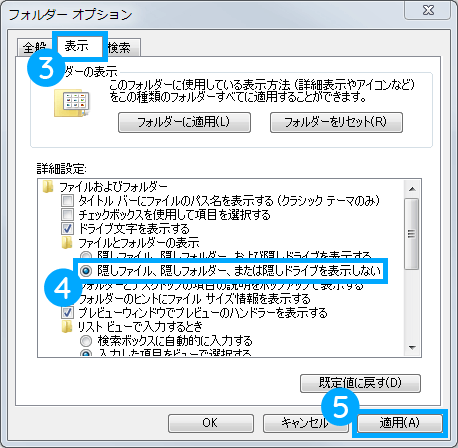
以上で作業は終了です。
複数のファイル・フォルダを一括で隠す方法
複数のファイル・フォルダを一括で隠しファイルにすることができます。ファイルとフォルダが混合していても大丈夫です。
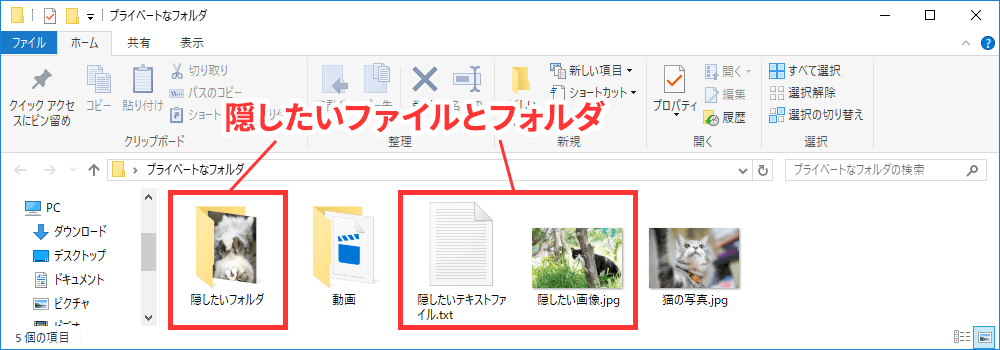
複数のファイルやフォルダを一括で隠す場合は1つ目を左クリックしたあと、キーボードの [ Ctrl ] キーを押しながら隠しファイルにしたいファイルを左クリックで選択 > 全て選択したら選択したどれかの上で右クリック > [ プロパティ ] を左クリック。
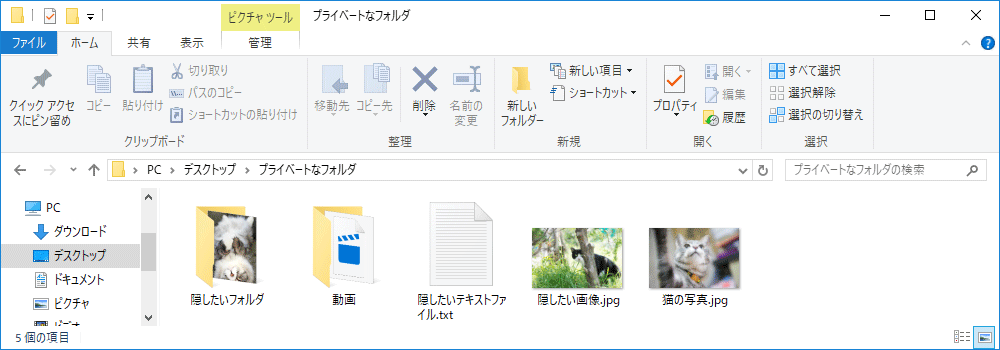
複数のファイルのプロパティが開かれるので [ 全般 ] タブの [ 隠しファイル ] にチェックを入れる > [ OK ] を左クリック。
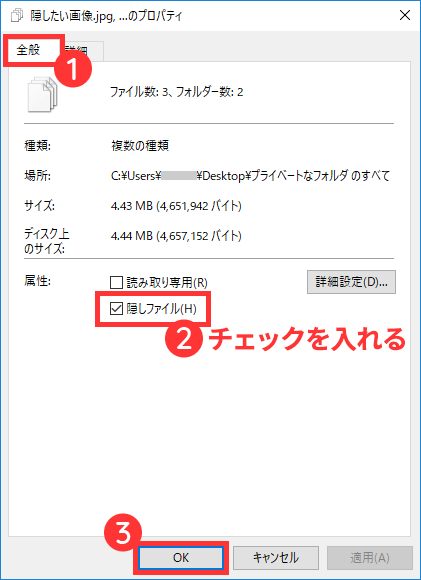
まとめ
本当に大切なファイルの保護には向いていませんので、ご注意ください。
- AppDataフォルダが見つからないときの解決方法(Windows 7/8/8.1/10)
- コントロールパネルの開き方(Windows 7/8/8.1/10)
- Windowsのbit数を確認する方法(Windows 7/8/8.1/10)
- 「このアプリがデバイスに変更を加えることを許可しますか?」って出るけどこれは何?
- Windows起動時のサインイン画面を省略して自動サインイン
- Windowsのファイルの並び順がおかしい!数字がめちゃくちゃに並ぶと感じるときの設定の変更方法
- Windows 7/8/10 レジストリのバックアップと復元方法
- Windowsで「・(中点)」の半角を入力したい
- 「このアプリがデバイスに変更を加えることを許可しますか?」のスクリーンショットを撮る
- 画面中央に「あ」や「A」が表示されるのを消す方法【Windows 10】
- 拡張子を表示・非表示する方法【Windows7/8/8.1/10】
- ダウンロードとインストールの違いって?
- 【Windows7/8/10】タスクバーの位置を変更する方法
- 【Windows】全角・半角のバックスラッシュ「\」を入力する方法
- 【Windows 7/8/8.1/10】エクスプローラーの開き方
- ファイルとフォルダの違いとは?









