オートフィルで連続した数字や日付を入力するのは簡単ですが、アルファベットは「a,b,c…」と連続にはなってくれません。
そこでユーザー設定リストにあらかじめ登録しておく方法と、関数を使う方法の2つのやり方でアルファベットを連続入力する手順をご紹介します。
ユーザー設定リストに登録する方法
一度登録しておけば数字や日付と同じようにオートフィルで連続入力が可能になります。
使用する頻度が多い場合は、ユーザー設定リストに登録しておくこの方法をオススメします。
【1】Excelを起動 > [ ファイル ] > [ オプション ] をクリック。
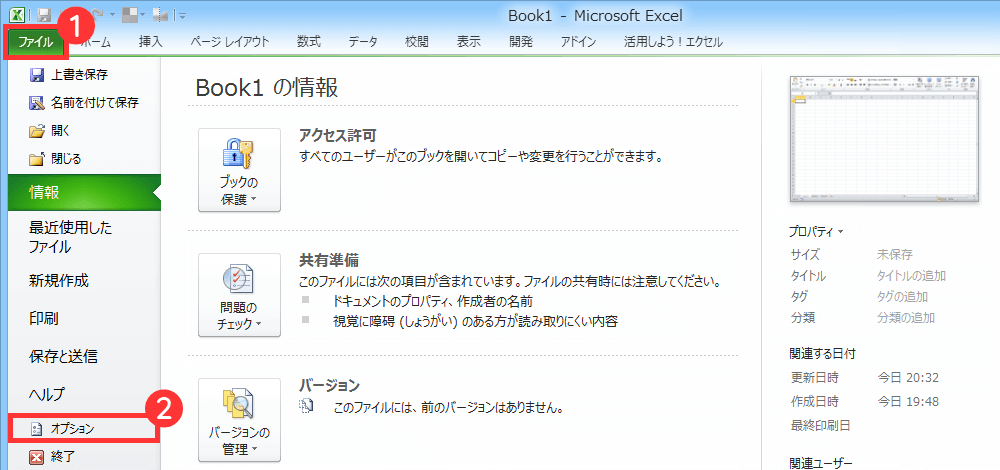
【2】[ 詳細設定 ] > [ ユーザー設定リストの編集 ] をクリック。
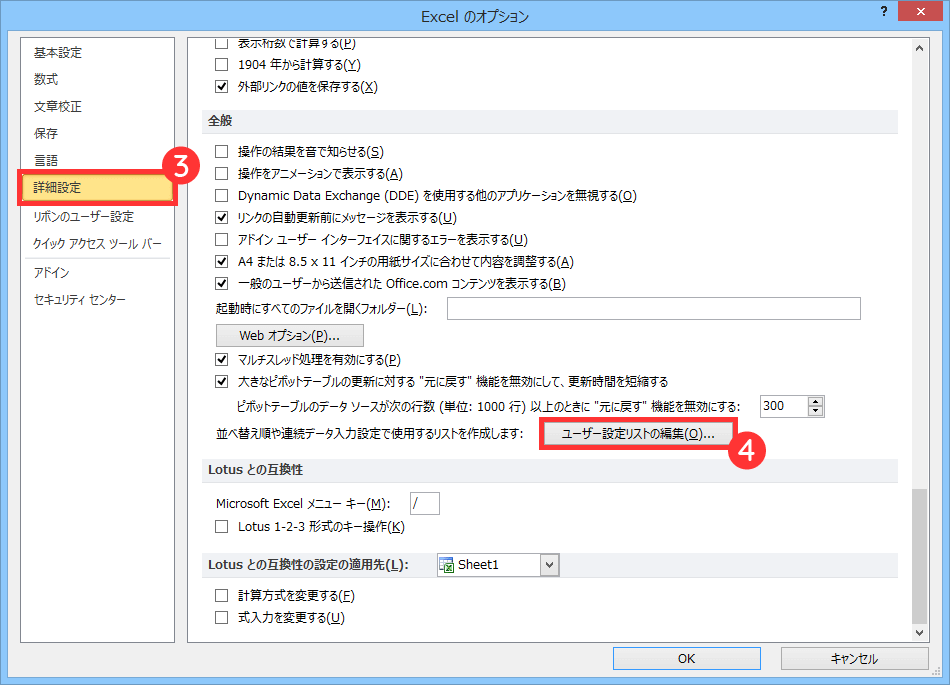
【3】[ 新しいリスト ] を選択 > [ リストの項目 ] に「a, b, c, d, e, f, g, h, i, j, k, l, m, n, o, p, q, r, s, t, u, v, w, x, y, z」と入力 > [ 追加 ] > [ OK ] をクリック。
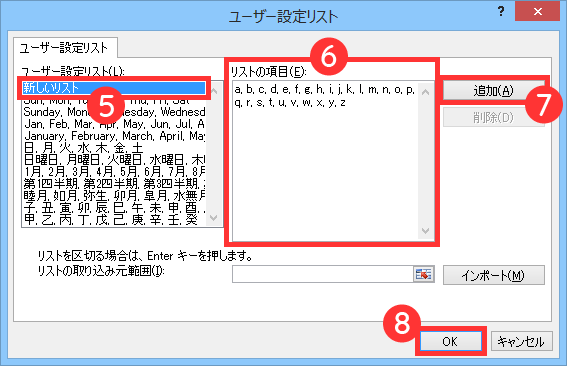
【4】「Excelのオプション」に戻るので [ OK ] をクリック。以上で設定は完了です。
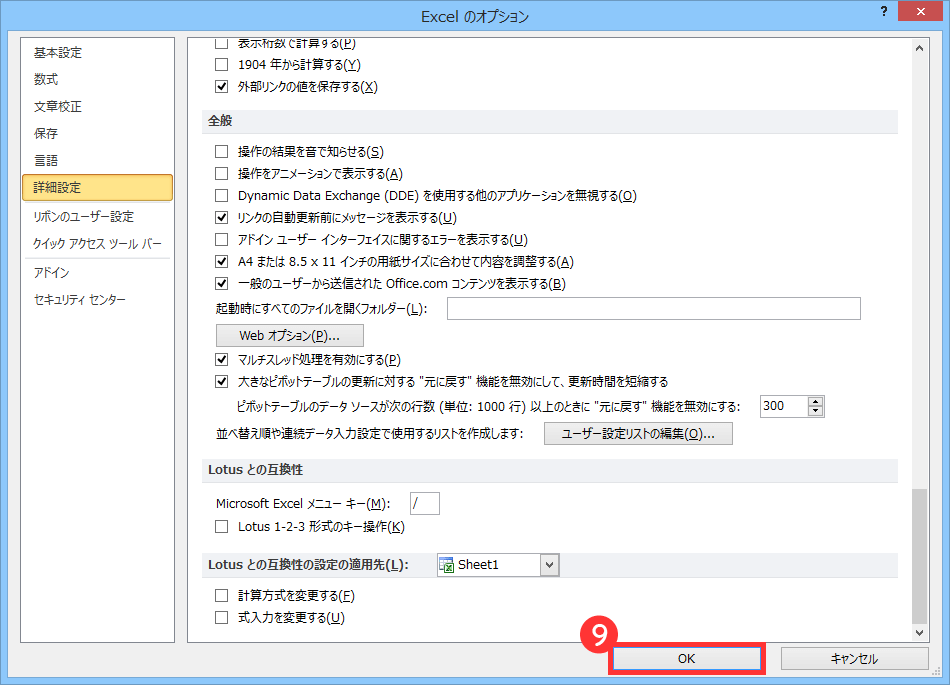
「a」と入力してセルを選択してフィルハンドルを下方向へドラッグすると小文字で「a~z」までが連続入力でき、「A」と入力して同じことをすると大文字で「A~Z」までが連続入力されます。
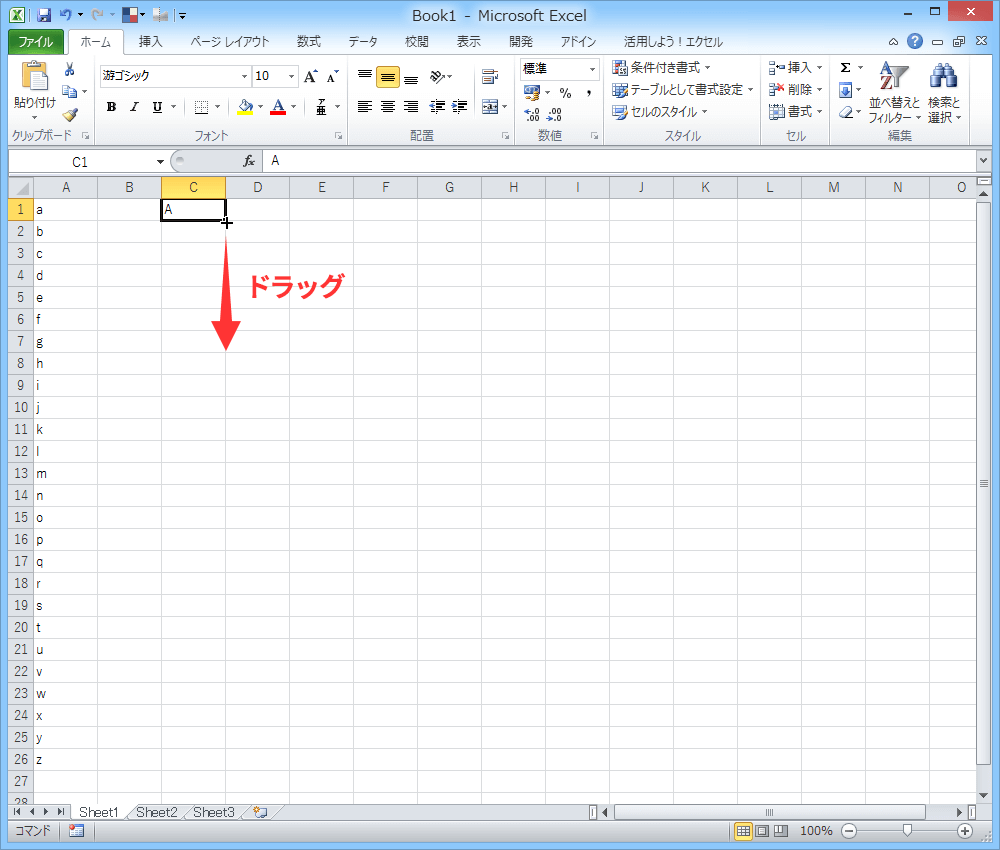
「a」を入力したセルを選択してフィルハンドルを右方向へドラッグすれば横方向へ連続入力することも可能です。
「XS, S, M, L, XL, 2XL, 3XL」など、服のサイズを登録してオートフィルも可能です。
良く使うものをユーザー設定リスト登録しておくと効率よく作業することができます。
関数で連続入力する方法
次は関数を使ったやり方です。
今回はA1セルに「a」を入力して縦方向に連続入力していきます。
【1】まずは連続入力をしたい最初のA1セルに「a」を入力します。

【2】縦に連続入力したいので「a」を入力したその下のA2セルに「=CHAR(CODE(A1)+1)」と入力 > [ Enter ] キーを押す。

【3】関数を入力したA2セルを選択してフィルハンドルを下方向へドラッグ。
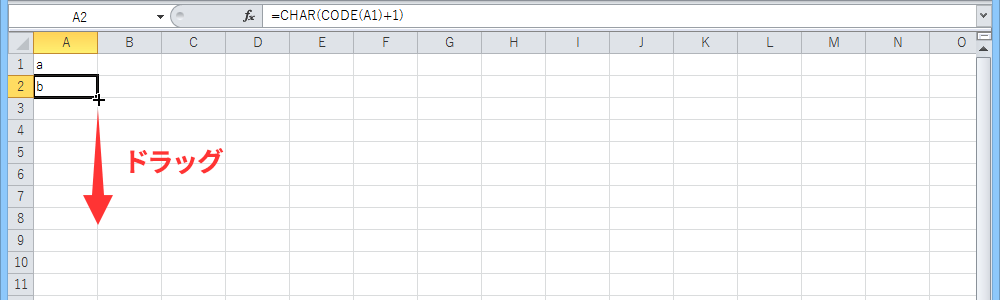
これで連続入力ができます。
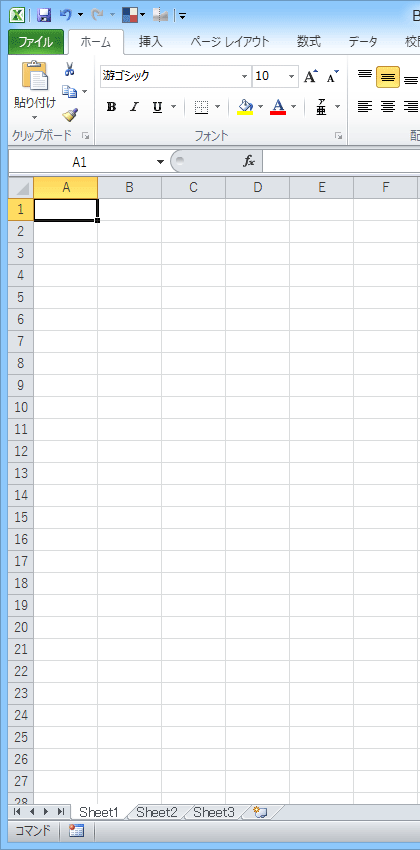
B1セルに「a~z」を連続入力する場合は、B1セルに「a」を入力。B2セルに「=CHAR(CODE(B1)+1)」を入力してフィルハンドルを下方向へドラッグすれば連続入力ができます。
B1セルに変更したことにより、関数の「=CHAR(CODE(A1)+1)」の「A1」の部分を「B1」に変更します。
また、横方向に連続入力する場合はB1セルに「a」を入力、C1セルに「=CHAR(CODE(B1)+1)」を入力してフィルハンドルを右方向へドラッグします。


![【Excel】[ Shift ]+[ Space ] で行全体が選択できないときの対処方法](https://316-jp.com/wp-content/uploads/2022/10/excel-line-select-ime_eyecatch-300x158.png)






