Windowsを起動させると現れるサインイン画面。家族で同じPCを共有していたり、外出時に持ち歩くノートPCなど、第三者に勝手に操作されては困るようなケースではこのようなセキュリティは必要です。

ただ自宅で自分一人しかPCを使わなかったり、家族になら別にPCを見られてもいいといった場合、毎回ログインするのが面倒だ!という方も多いのではないでしょうか。
今回はWindows起動時のサインイン画面を省略する設定をご紹介します。この設定にすると、PCの電源を入れたときにロック画面とサインイン画面を飛ばしデスクトップが表示されるようになります。
この記事の内容は下記のWindowsバージョンを対象にしています。
- Windows 7
- Windows 8/8.1
- Windows 10
自動サインインの設定方法
キーボードの [ Windows ] キー + [ R ] を押すと [ ファイル名を指定して実行 ] が開きます。
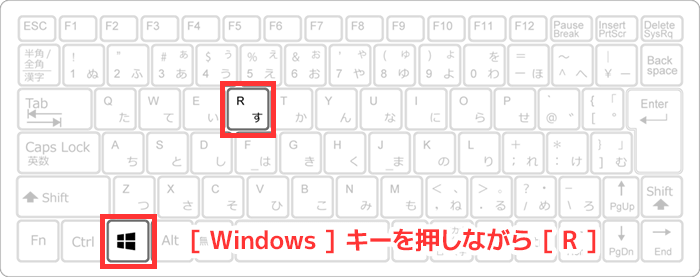
[ ファイル名を指定して実行 ] の [ 名前 ] に「netplwiz」と入力 > [ OK ] をクリック。
Windows 7
Windows 7は初期設定のままでは [ ファイル名を指定して実行 ] がスタートメニューに表示されません。なので [ スタート ] > [ プログラムとファイルの検索 ] に「netplwiz」と入力します。
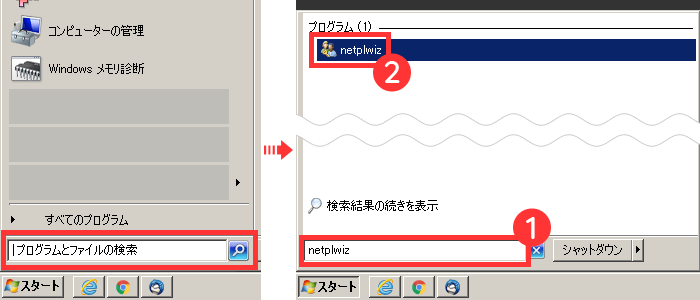
Windows 8/8.1
画面の左下をマウスで右クリック > [ ファイル名を指定して実行 ] > [ 名前 ] に「netplwiz」と入力 > [ OK ] をクリック。
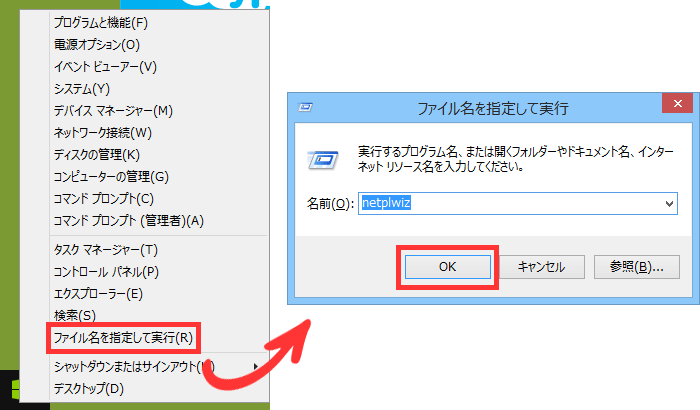
Windows 10
[ スタート ] > [ Windows システムツール ] > [ ファイル名を指定して実行 ] > [ 名前 ] に「netplwiz」と入力 > [ OK ] をクリック。
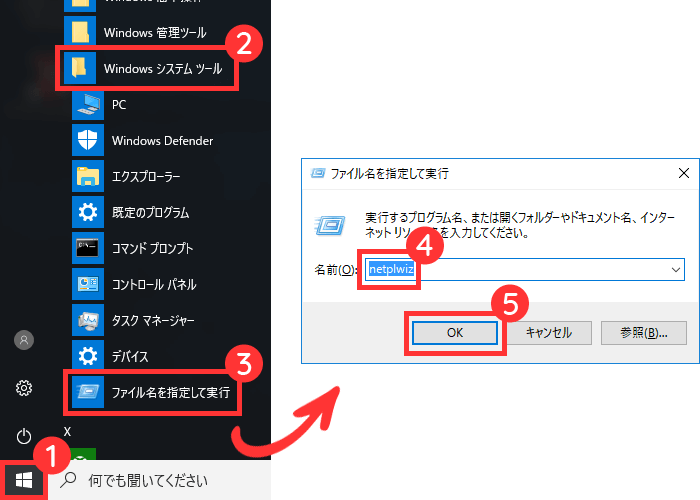
[ ユーザー アカウント ] 画面が開いたら [ このコンピューターのユーザー ] から自動でサインインしたいユーザー名を選択。
[ ユーザーがこのコンピューターを使うには、ユーザー名とパスワードの入力が必要 ] のチェックを外す > [ OK ] をクリック。
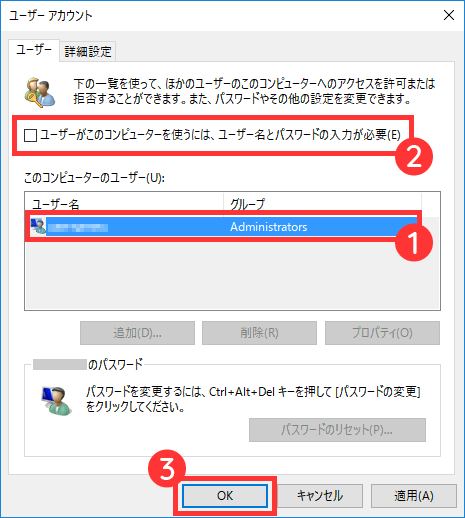
[ 自動サインイン ] 画面が出たらパスワードを入力して [ OK ] をクリック。
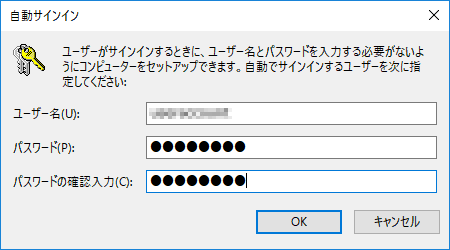
これで設定は完了です。
次回起動時からロック画面とサインイン画面が省略され、デスクトップ画面が表示されるようになります。








