Office 365 Businessは「一般法人向け」として提供されていますが、Microsoftの公式サイトで個人でも使えるという記事があります。
個人事業主、フリーランサーが「Office 365 Business」シリーズを利用するにはどうすればいいの?
家庭向けとされているOffice 365 Soloよりもインストール可能なPC台数が多く、しかも料金も少し安いのでOffice 365 Businessのサブスクリプション契約をすることにしました。
そのときの手順などをまとめておきます。
契約後はすぐにOfficeをインストールして使用することができます。
契約前に準備するもの
- クレジットカード
- 電話番号
- ビジネスアカウントに使用するユーザー名と会社名
支払方法はクレジットカードのみです。使えるブランドは下記の通り。
- VISA
- Mastercard
- JCB
- アメリカン・エキスプレス
電話番号は認証コードを受け取るために必要になります。
また、Office 365 Businessでは今まで使用していたMicrosoftアカウントを持っていても、それを使うことはできません。新規でビジネス用のアカウントを作成します。
ビジネスアカウントは「ユーザー名@会社名.onmicrosoft.com」となります。この「ユーザー名」と「会社名」を自分で決める必要があります。
会社名は既に他のユーザーが使用しているものは使えません。英文字a-zまたは数字のみを使用したものを考えておくとスムーズに契約できます。
実際に契約したときの手順
【1】下記のリンクからMicrosoft公式サイトにアクセスする。
Microsoft Office 製品の購入と比較 | Office
【2】Office 365 Businessの [ 今すぐ購入 ] を左クリック。
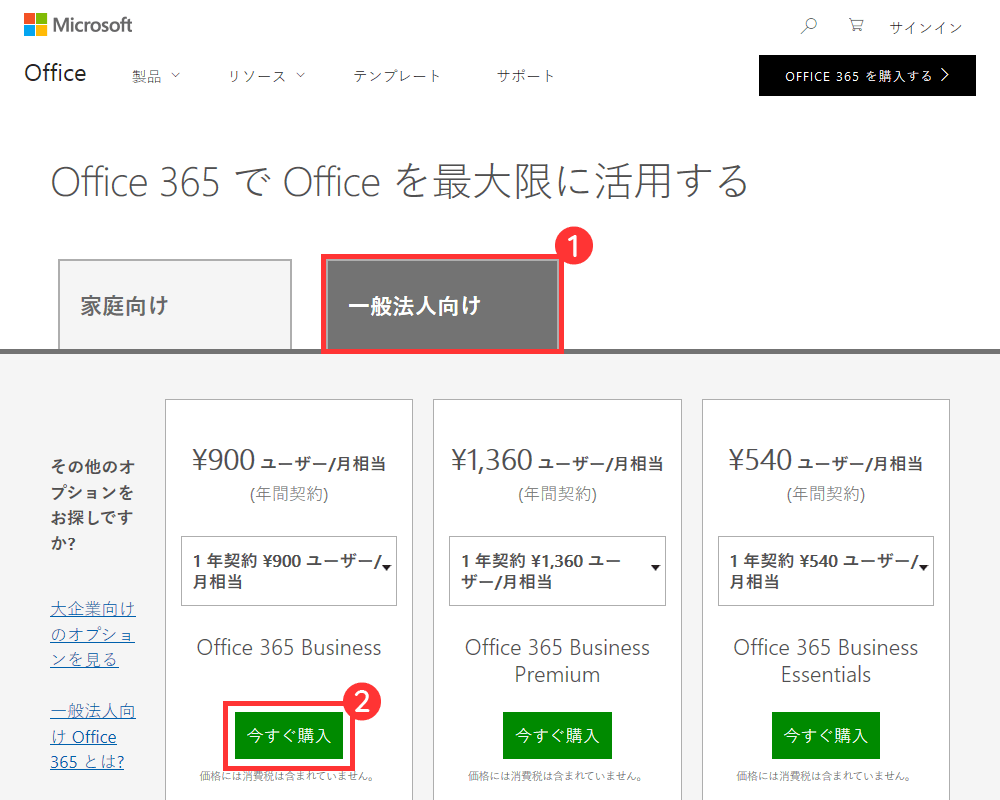
【3】項目を入力して [ 次へ ] を左クリック。
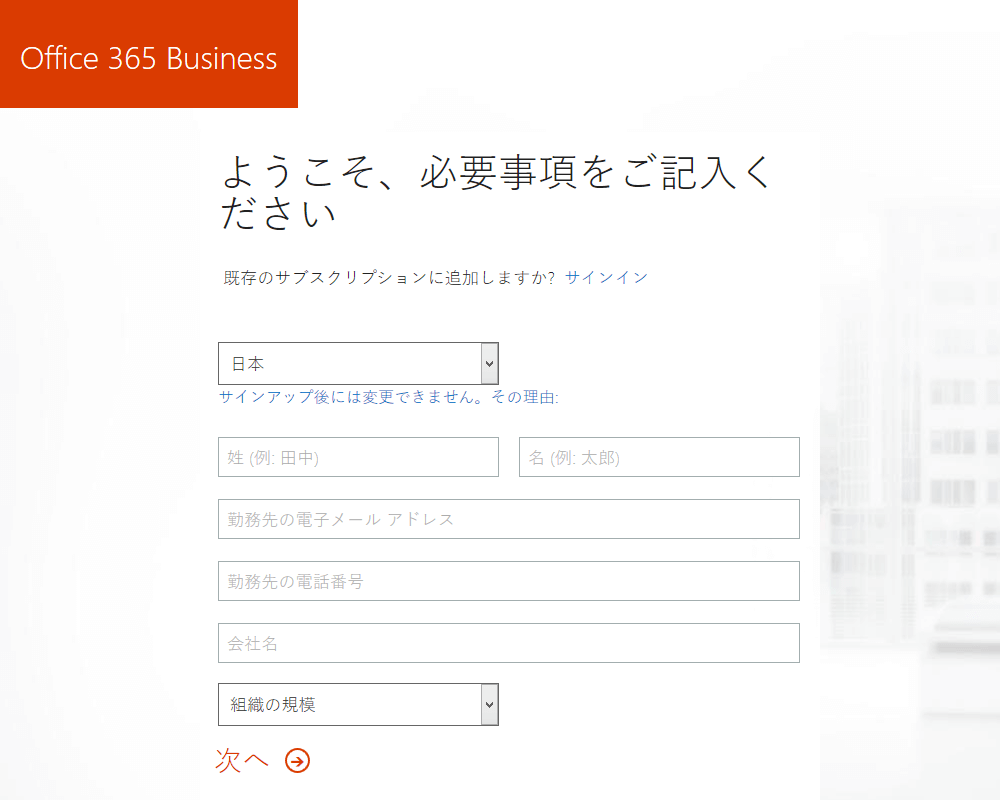
ここで入力する項目は下記の通りです。全て必須項目となっています。
- 姓名
- 勤務先の電子メールアドレス
- 勤務先電話番号
- 会社名
- 組織の規模
個人で契約する場合は、会社名には自分の名前を入力しておけば問題ありません。個人の場合、組織の規模は「1人」を選びます。
【4】ユーザーIDとパスワードを入力 > [ アカウントの作成 ] を左クリック。
ビジネスアカウントを作成します。
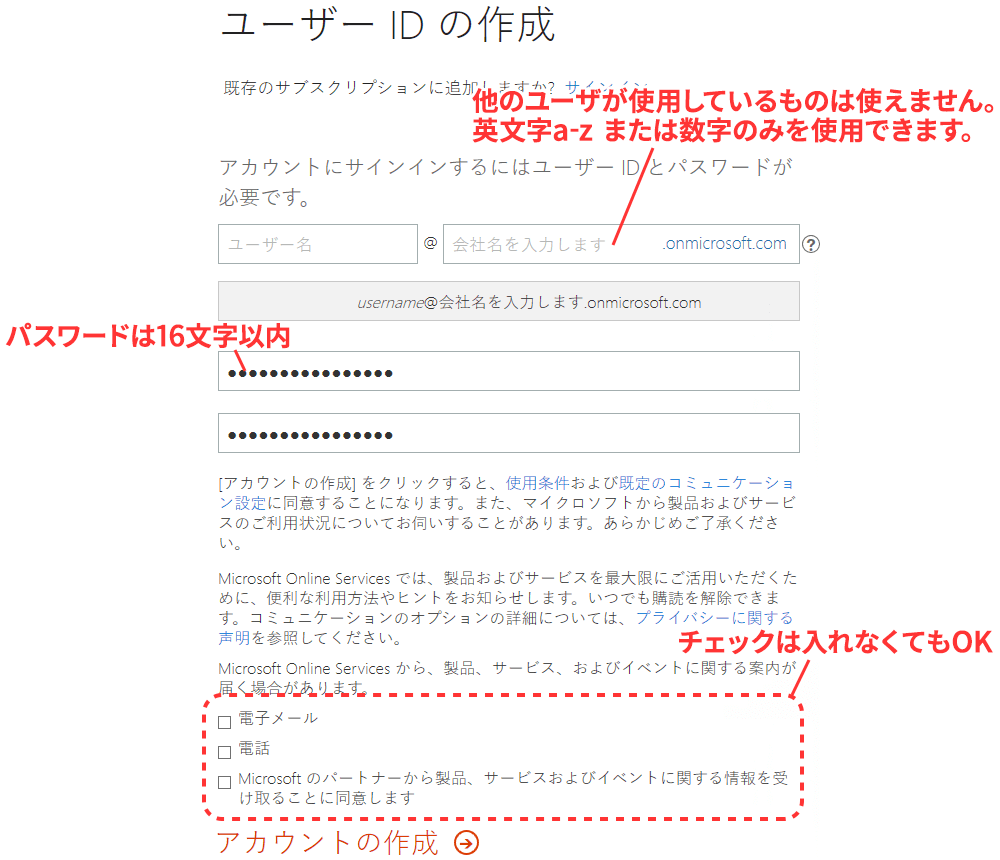
「ユーザー名@会社名.onmicrosoft.com」というアカウントになります。
- 会社名は他のユーザーが使用しているものは使用できません。a-zの英数字または数字のみ使用可能
- パスワードは16文字以内(「-」、「*」は使えました。)
【5】電話番号を入力して [ メッセージを自分に送信 ] を左クリック。
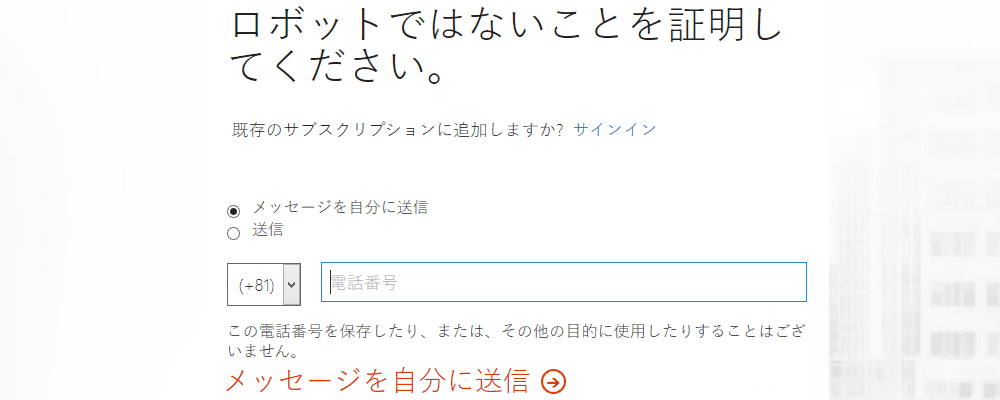
【6】先ほど入力した電話番号にメッセージが届くので、そこに記載されている認証コードを入力 > [ 次へ ] を左クリック。
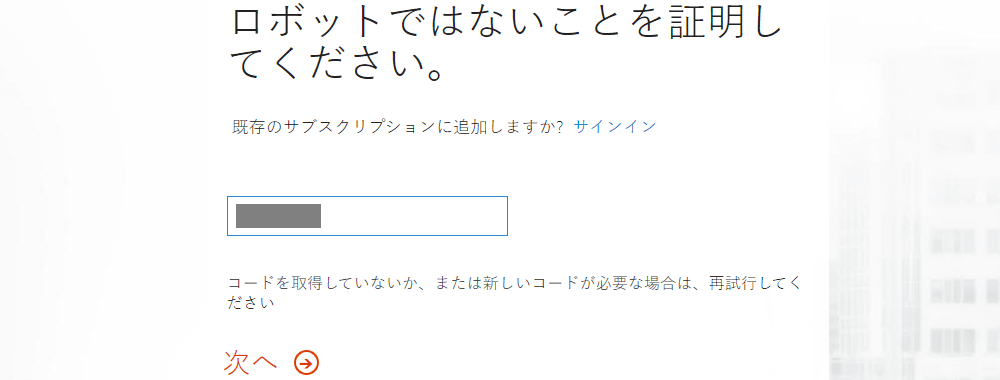
【7】しばらくお待ちください
「しばらくお待ちください」画面が出たら、しばらく待ちます。
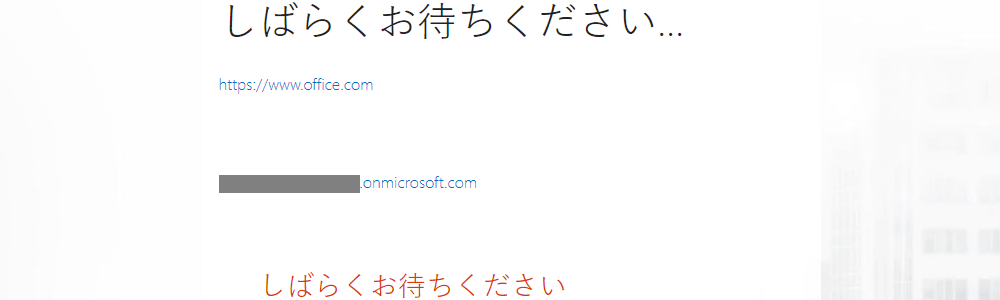
【8】郵便番号・住所を入力 > [ 次へ ] を左クリック。
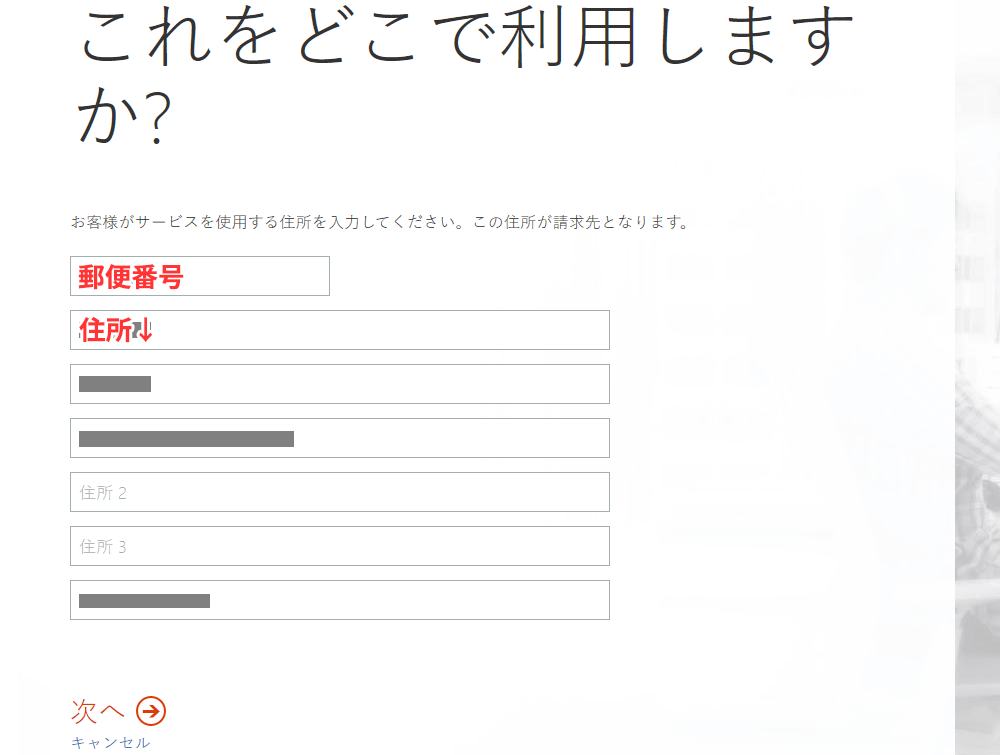
【9】料金を確認 > [ 次へ ] を左クリック。
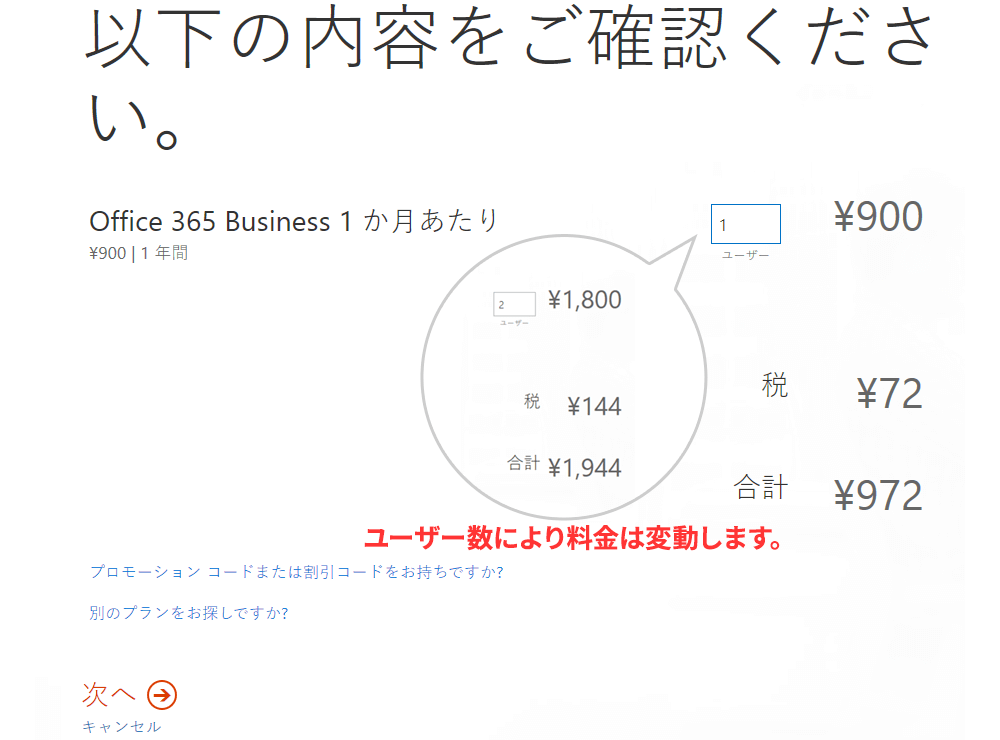
Office 365 Businessは1人で5台のPCにOfficeをインストールして使用することができます。ただ使用できるのは契約した本人のみです。
1ユーザーで契約して5人で使用することは規約違反となります。この場合は5ユーザーで申込む必要があります。
1ユーザー900円なので2ユーザーだと1,800円と、使用する人数分の料金が発生します。
【10】クレジットカードの情報を入力 > [ 注文 ] を左クリック。
支払いを月額か年額にするか選ぶことができます。
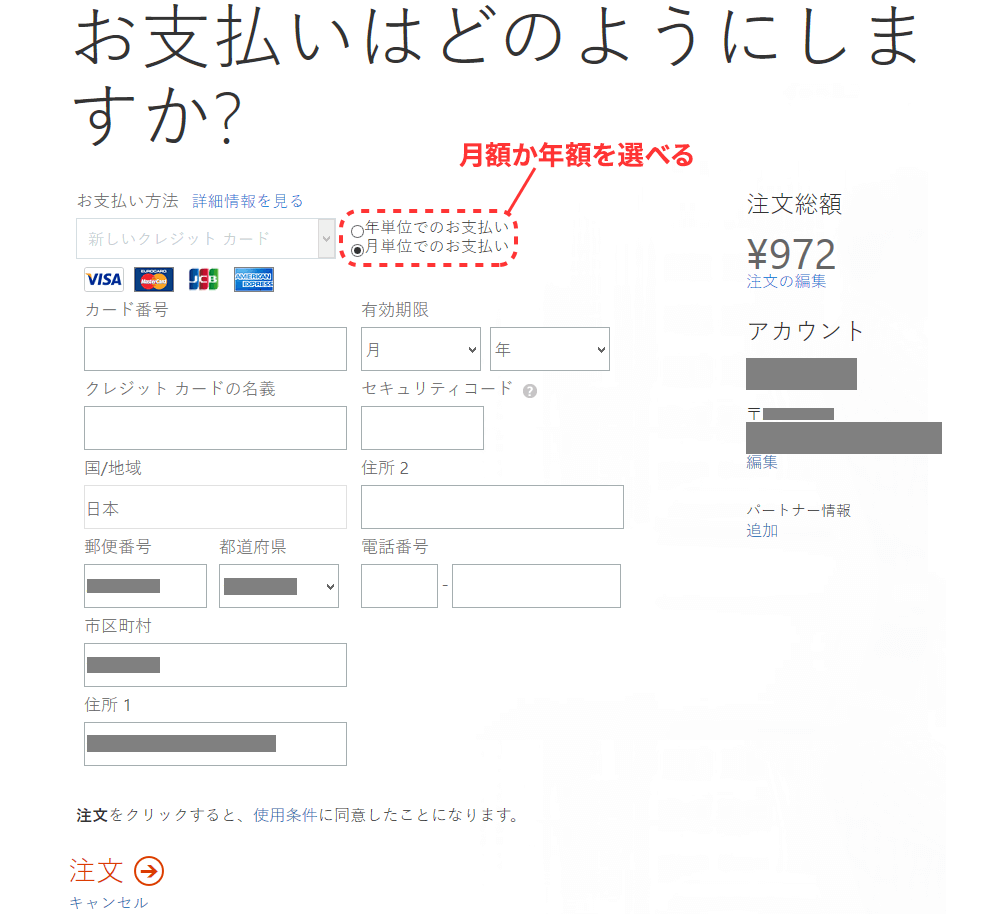
注文クリック後は少し時間がかかるかもしれません。
【11】「すべて完了しました!」という画面が表示されたら完了です。
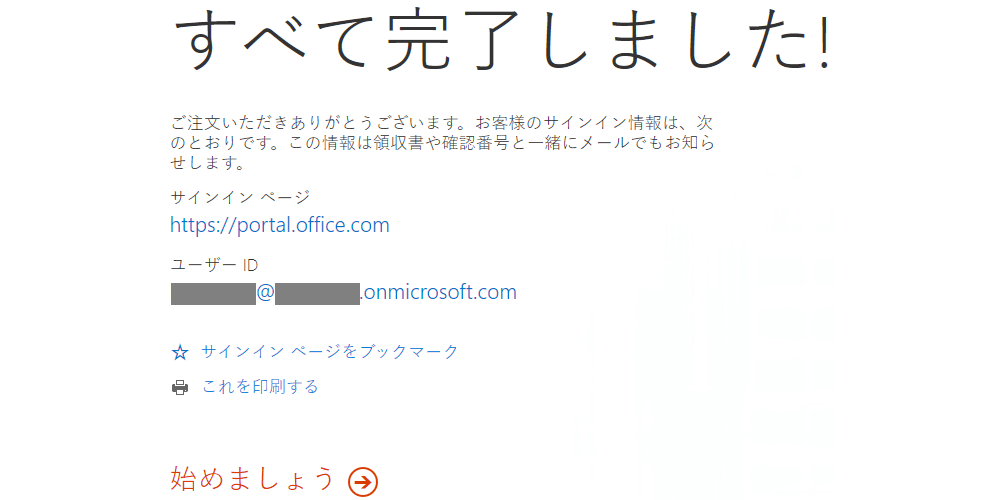
Officeをインストールすればすぐに使用できます。


![【Excel】[ Shift ]+[ Space ] で行全体が選択できないときの対処方法](https://316-jp.com/wp-content/uploads/2022/10/excel-line-select-ime_eyecatch-300x158.png)






