だいたいPCって5年くらいで調子が悪くなってきませんか?
私の使い方だとだいたいそのくらいの期間で不具合が出始めて、使用に耐えられなくなると買い替えています。
PCの組み立て(自作)をしたことがあるんですが、PCケースの中にパーツ(CPU、マザーボード、電源ユニット、ハードディスク、グラフィックボードなど)を繋げるだけなので、不具合を起こしている原因になっているものがわかれば、その部品だけ買って交換するだけで直せます。
ですが、PCを構成するパーツの中でも替えがきかないのがハードディスクドライブ(HDD)です。
データを記録する場所なので、ハードディスクが故障してしまうと保存していた大事なデータ(仕事のファイルや写真など)を失ってしまう可能性があります。
大事なデータはバックアップする習慣をつけることも大事ですが、今回はハードディスクの健康状態を見てくれる便利なフリーソフト「CrystalDiskInfo」をご紹介します。
ハードディスクを「正常」、「注意」、「異常」の3段階で評価
難しい設定は必要なく、実行ファイルをダブルクリックするだけで、健康状態、ハードディスクの温度、S.M.A.R.T.情報を確認することができます。
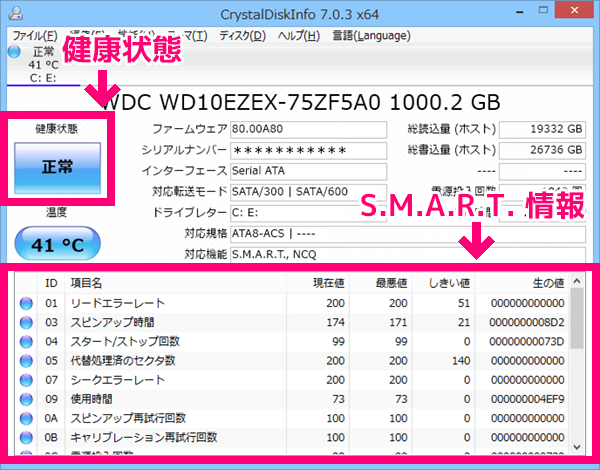
健康状態は「正常」、「注意」、「異常」で表示されます。
温度が高いほどハードディスクの故障率が上がります。
40度~:安全
50度~:やや危険
60度~:危険
その下にはS.M.A.R.T.情報が表示されています。
S.M.A.R.T.とは
S.M.A.R.T. (スマート)は、ハードディスクドライブの障害の早期発見・故障の予測を目的としてハードディスクドライブに搭載されている機能である。この機能は、各 種の検査項目をリアルタイムに自己診断し、その状態を数値化する。ユーザーはその数値を各種のツール(後述)を用いることで知ることが出来る。全ての故障 を予期することは出来ないが、安定した利用環境における経年劣化による故障を知るには非常に有効である。
Self-Monitoring, Analysis and Reporting Technology – Wikipedia
S.M.A.R.T.情報はIDの左の丸の色で状態がわかります。
ブルー:正常
イエロー:注意
レッド:異常
各項目の解説はウィキペディアに詳しく掲載されています。
Self-Monitoring, Analysis and Reporting Technology – Wikipedia
ハードディスクは寿命のある消耗品ですから、こまめにの状態を確認して、なるべく早めの対策をオススメします。
ダウンロード
ダウンロードはインストール不要の通常版「ポータブル版(zip)」がオススメです!
「Shizuku Edition」というのは女の子キャラの入ったバージョンのようです。
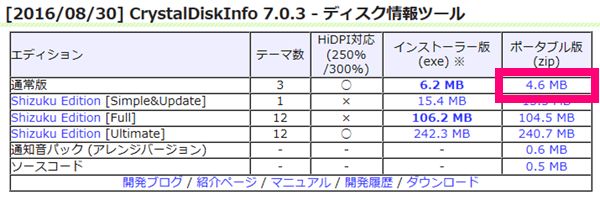
ダウンロードセンター – Crystal Dew World
使い方
ダウンロード→zipファイル解凍→exeファイルをダブルクリックで実行するだけで簡単に使えます。
アンインストール
ポータブル版(zip)のアンインストール手順
スタートアップ機能 および イベントログ機能 を有効にしている場合は解除した上で、CrystalDiskInfo をインストールしたフォルダを削除してください。
CrystalDiskInfo インストール & アンインストール








