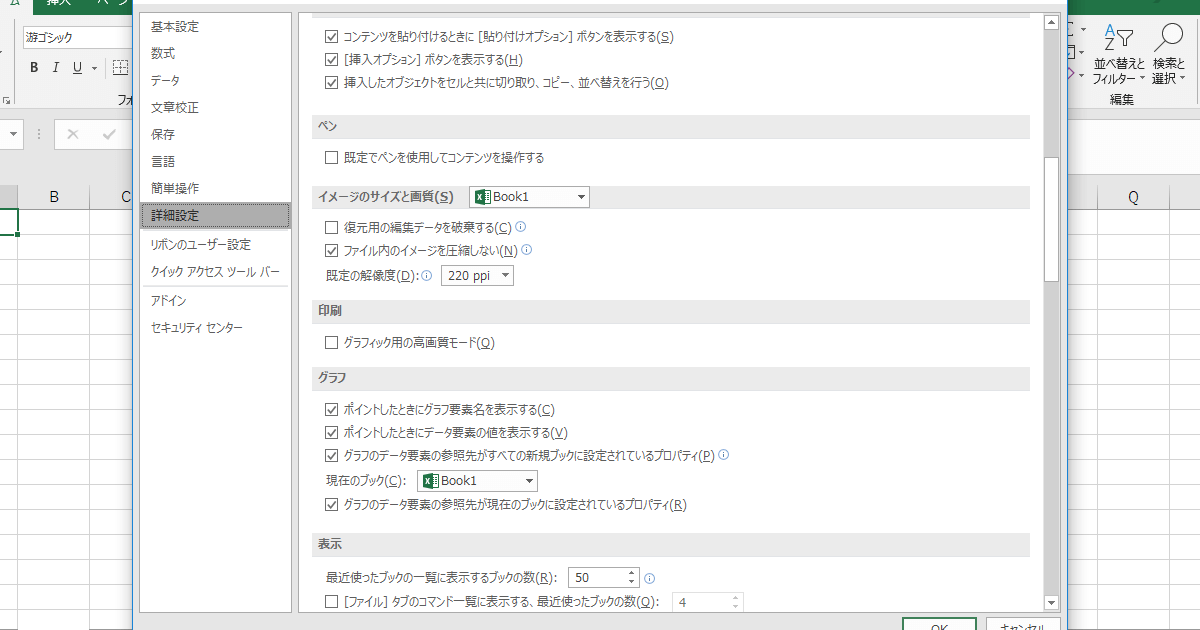
初期設定ではExcel・Word・PowerPointに画像を挿入して保存すると、圧縮されて画質が劣化します。
それぞれのアプリの初期設定は下記のようになっています。
| Excel 2016 | Word 2016 | PowerPoint 2016 | |
|---|---|---|---|
| 初期設定 | 220ppi | 220ppi | 高品質 |
何故このような設定になっているかというと、画像を挿入するとその分ファイルサイズが大きくなってしまうからです。
今回は画像の画質を落とさず無劣化でExcel・Word・PowerPointに保存する方法をご紹介します。
画像はどのくらい圧縮されるのか
「画像サイズ1600×1200px、ファイルサイズ931KB」の画像を1枚挿入して保存した場合のファイルサイズです。
| 圧縮なしで保存 | 220ppiで保存 | |
|---|---|---|
| Excelのファイルサイズ | 941KB | 264KB |
| Wordのファイルサイズ | 944KB | 267KB |
| PowerPointのファイルサイズ | 968KB | 291KB |
ファイルサイズは1/3以下になっていますね。
Excel・Word・PowerPointのそれぞれの拡張子を「zip」に変更して画像を取り出した場合、どのくらい圧縮されているのか調べてみました。
| 圧縮なしで保存 | 220ppiで保存 | |
|---|---|---|
| 抽出した画像サイズ | 1600×1200px | 1173×880px |
| 抽出した画像のファイルサイズ | 931KB | 254KB |
画像サイズが縮小されています。画像サイズが勝手に縮小されてしまうと使い方によっては困る場合がありますね。
拡張子を「zip」に変更して画像を取り出す方法は下記の記事をご覧ください。
下記の手順で画像を保存した場合、さらに画質が落ちます。
- 画像を右クリックして [ コピー ] > ペイントに [ 貼り付け ]
- 画像を右クリックして [ 図として保存 ](Word・PowerPointのみ)
Word・Excel・PowerPointの画質を劣化させない設定
Word・Excel・PowerPoint全て、手順は同じです。
- 画質を劣化させたくないファイルを開く(もしくは新規作成する) > [ ①ファイル ] > [ ②オプション ]をクリック。

- [ ③詳細設定 ] > [ ④イメージのサイズと画質 ] の横から適応するファイルを選択 > [ ⑤ファイル内のイメージを圧縮しない ] にチェックを入れ [ ⑥OK ] をクリック。

今後作成するファイル全てを [ ファイル内のイメージを圧縮しない ] 設定にすることはできません。
デフォルト(既定の設定)を圧縮なしにしたい場合は後述するレジストリをいじる方法しかありません。
デフォルト(既定の設定)を「圧縮なし」にする方法
Windowsでしたらレジストリを変更することで、新規作成したファイルが [ ファイル内のイメージを圧縮しない ] にチェックマークが入った状態になります。
毎回圧縮しない設定で使いたい場合にはオススメの方法ですが、レジストリの編集には危険も伴いますので、あまりPCに詳しくない(トラブルが起きたときに自力で対処できない)ようでしたら辞めておいたほうがいいかもしれません。
編集する前に必ずレジストリのバックアップを取ってください。
- キーボードの [ Windows ] キーを押しながら [ R ] キーを押して [ ファイル名を指定して実行 ] を開く。

- 「ファイル名を指定して実行」の [ ①名前 ] に「regedit」と入力 > [ ②OK ] をクリック。

- ユーザーアカウント制御のダイアログが出たら [ ③はい ] をクリック。

- 念のためレジストリのバックアップを取ります。
レジストリエディターが開いたら左メニューの [ ④コンピューター ] を左クリック > [ ⑤ファイル ] > [ ⑥エクスポート ] > 保存したいフォルダを選び、ファイル名を付け [ 保存 ] をクリック。

- ⑦レジストリエディターを下記の順に展開する。
名前の左側にある [ > ] マークをクリックするか、名前の部分をダブルクリックします。HKEY_CURRENT_USER > Software > Microsoft > Office > (Officeのバージョン) > (Officeのアプリ名)

Officeのバージョン別に割り振られている番号は下記の通りです。Officeのバージョン Office 2010 14.0 Office 2013 15.0 Office 2016 16.0 圧縮しない設定にしたいアプリだけに設定をすればOKです。
▼Office 2010の場合
HKEY_CURRENT_USER > Software > Microsoft > Office > 14.0 > Word HKEY_CURRENT_USER > Software > Microsoft > Office > 14.0 > Excel HKEY_CURRENT_USER > Software > Microsoft > Office > 14.0 > PowerPoint
▼Office 2013の場合
HKEY_CURRENT_USER > Software > Microsoft > Office > 15.0 > Word HKEY_CURRENT_USER > Software > Microsoft > Office > 15.0 > Excel HKEY_CURRENT_USER > Software > Microsoft > Office > 15.0 > PowerPoint
▼Office 2016の場合
HKEY_CURRENT_USER > Software > Microsoft > Office > 16.0 > Word HKEY_CURRENT_USER > Software > Microsoft > Office > 16.0 > Excel HKEY_CURRENT_USER > Software > Microsoft > Office > 16.0 > PowerPoint
- アプリ名のフォルダ内にある [ ⑧Options ] を右クリック > [ ⑨新規 ] > [ ⑩DWORD (32ビット) 値 ] をクリック。

- [ ⑪新しい値 ] が追加されるので名前を 「AutomaticPictureCompressionDefault」に変更して [ Enter ] キーを押す。
「新しい値」という名前で確定されてしまった場合は [ 新しい値 ] を右クリックして [ 名前の変更 ] から変更することができます。
もし 「AutomaticPictureCompressionDefault」が既に存在していたら、新しく作成せずに次へ進んでください。

- 先ほど作成した [ ⑬AutomaticPictureCompressionDefault ] をダブルクリック > [ ⑭値のデータ ] が「0」になっているか確認して [ ⑮OK ] をクリック。
違う値が入力されていたら [ ⑭値のデータ ] に「0」を入力して [ ⑮OK ] をクリック。

値のデータ 圧縮なし 0 圧縮あり 1 - 以上で設定は完了です。レジストリエディターの右上の [ × ] マークをクリックして閉じます。
設定したアプリ(Word・Excel・PowerPoint)を新規作成して、確認してみましょう。
設定したアプリ(Word・Excel・PowerPoint)を新規作成 > [ ファイル ] > [ オプション ] > [ 詳細設定 ] > [ イメージのサイズと画質 ] の [ ファイル内のイメージを圧縮しない ] にチェックが入っているはずです。

[ Windows ] キーがない場合は、下記の記事を参考にしてレジストリエディターを起動してください。
デフォルト(既定の設定)を「圧縮あり」に戻す方法
2つ方法があります。
レジストリの編集前に必ずバックアップを取りましょう。
1つ目は、レジストリエディターで作成した [ AutomaticPictureCompressionDefault ] をダブルクリック > [ 値のデータ ] を「1」にして [ OK ] をクリック。
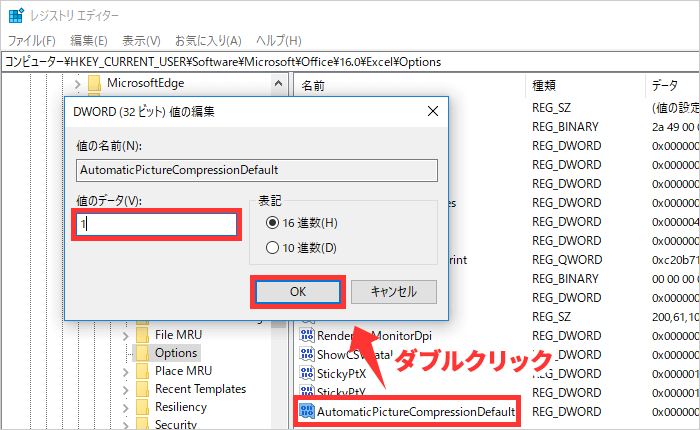
2つ目は、レジストリエディターで作成した [ AutomaticPictureCompressionDefault ] を右クリック > [ 削除 ] をクリック。
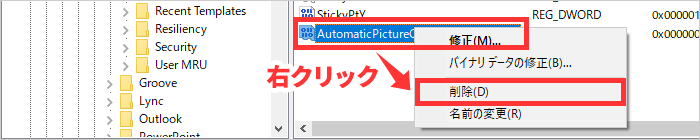
「一部のレジストリ値を削除するとシステムが不安定になる場合があります。この値を完全に削除しますか?」というダイアログが出るので [ はい ] をクリック。
どちらの方法でも既定で圧縮する設定に戻ります。
一度圧縮する設定で保存した画像は圧縮なしで保存しても戻らない
圧縮する設定で一度保存してしまうと、その後に [ ファイル内のイメージを圧縮しない ] にチェックを入れても画像は圧縮前には戻せません。
圧縮しないとファイルサイズが大きくなる
圧縮しない設定にすると、画像のファイルサイズがそのままWord・Excel・PowerPointのファイルサイズに加算されます。複数の画像を圧縮しないで挿入してしまうと、あっという間に数MBのファイルとなってしまいます。
メールなどでこのデータをやり取りする場合、あまりファイルサイズの大きなものを添付してしまうと送り先に迷惑がかかってしまいます。
プリントアウトするためにそれなりの画質が必要な場合や、Webサイトにそのまま使ってもらいたい場合など、必要なとき以外は圧縮をすることをオススメします。

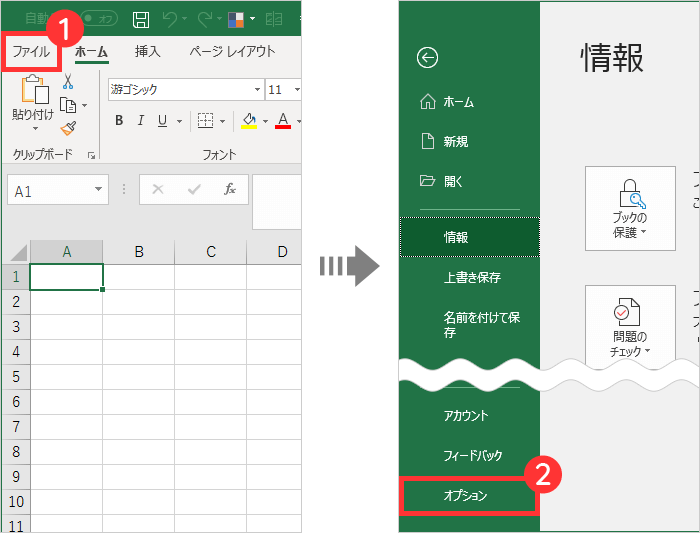
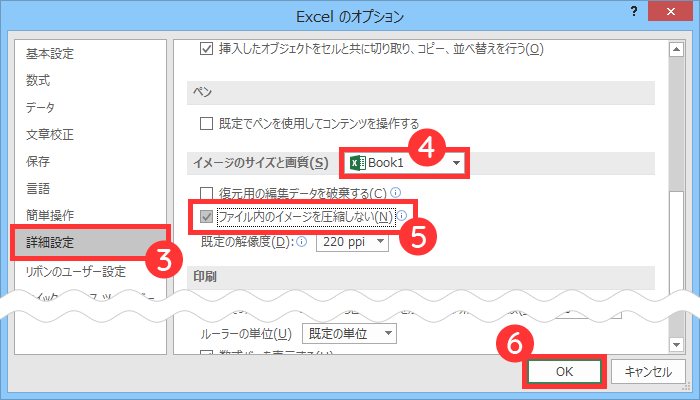
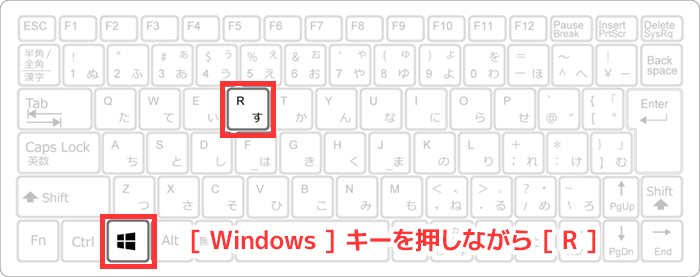
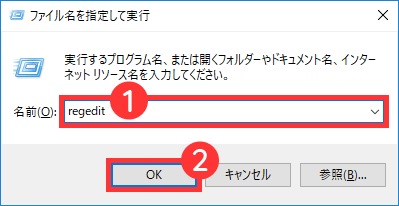
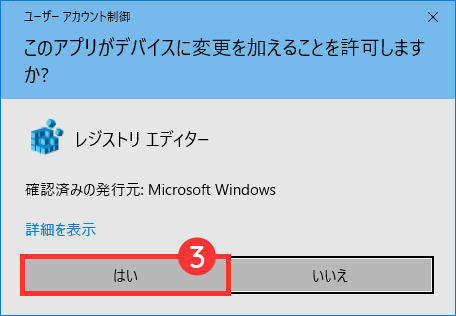
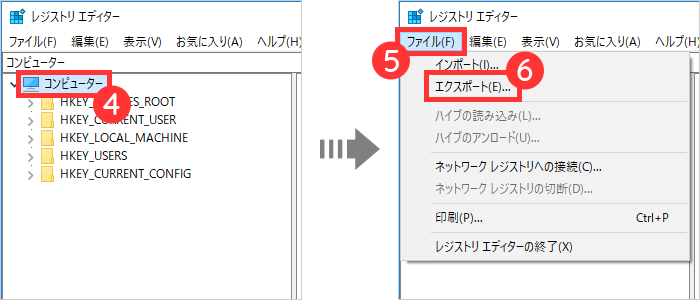
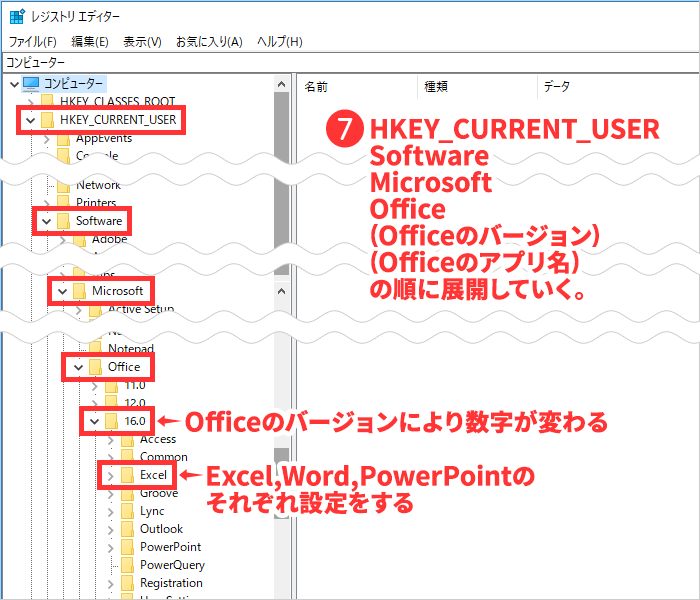
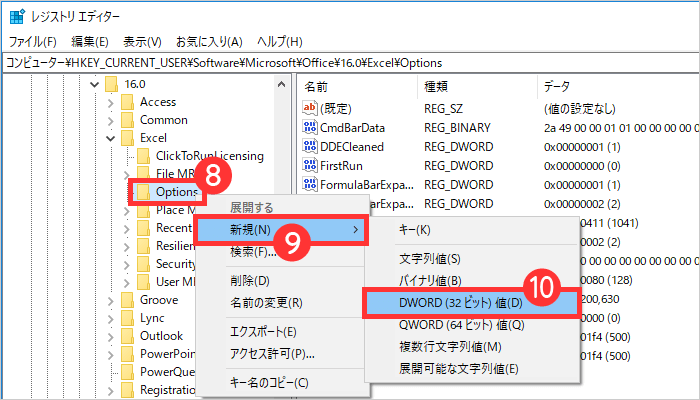
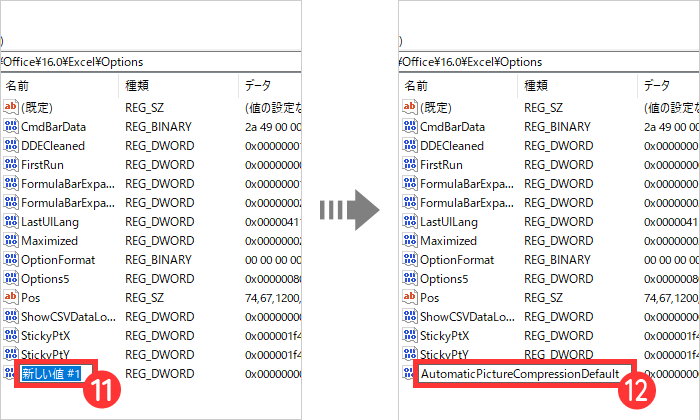
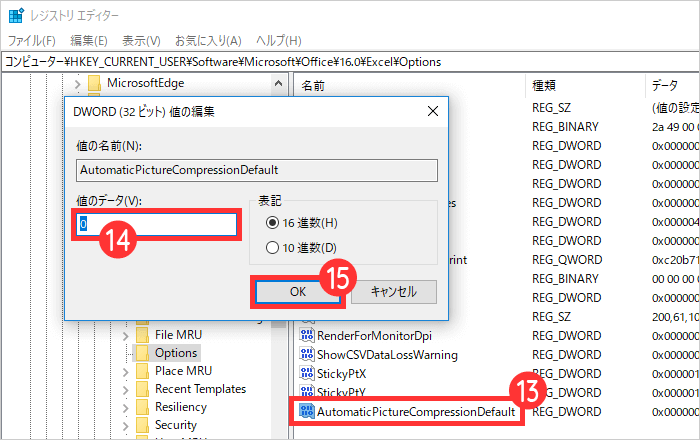
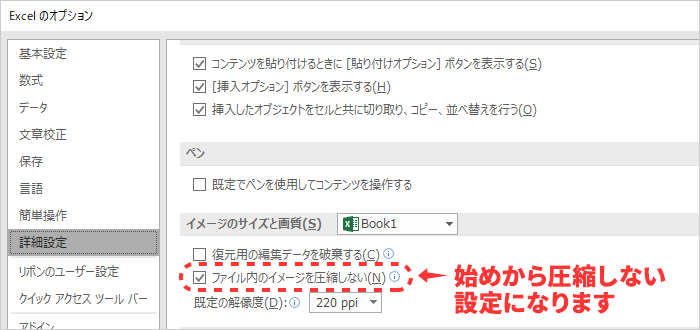
![【Excel】[ Shift ]+[ Space ] で行全体が選択できないときの対処方法](https://316-jp.com/wp-content/uploads/2022/10/excel-line-select-ime_eyecatch-300x158.png)






