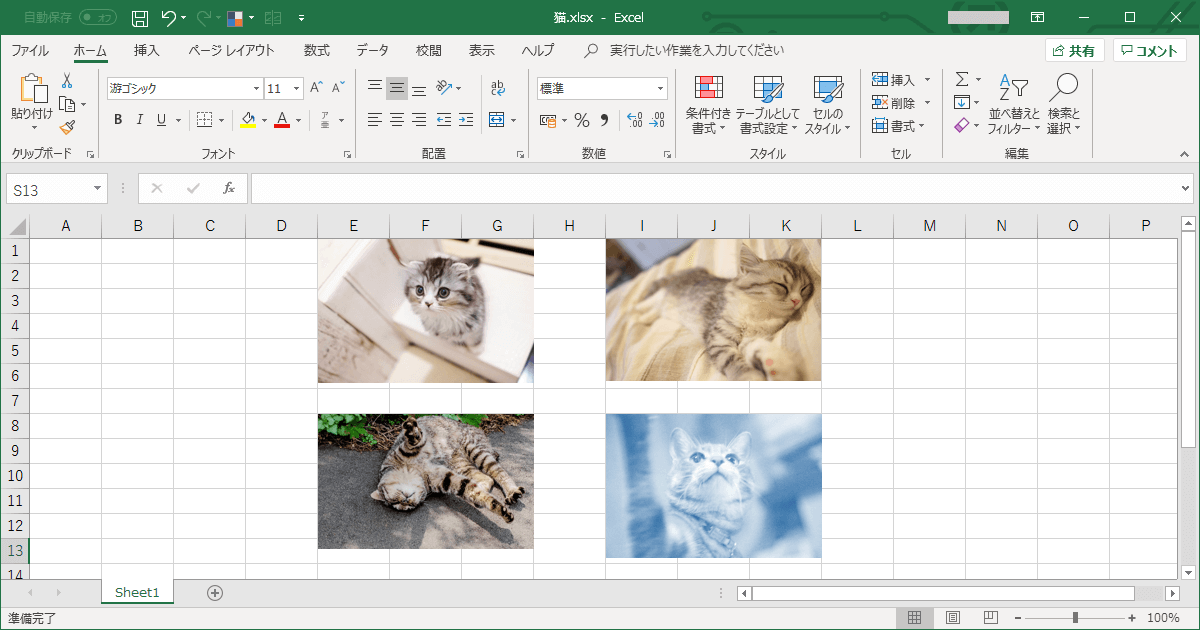
Excel内に挿入された画像をPCに保存して別の用途で使いたい場合、どのように保存していますか?
画像を1枚ずつ右クリックから [ コピー ] してWindows標準ソフトのペイントに貼り付けて…ってやっていませんか?
このやり方だと、画像が複数枚あると時間がかかりますし、画像が小さく縮小されて貼り付けられていると小さいままの画像しか保存できません。
今回ご紹介する方法は一括でExcel内の画像を抽出できます。抽出された画像の劣化についても説明しています。
ExcelだけでなくWord・PowerPointでも同じ手順で画像の抽出が可能です。
Word・PowerPointでもこの方法で画像を一括で取り出せる!
Word・PowerPointの場合は、画像を選択して右クリック > [ 図として保存 ] という項目があります。この保存方法だと画像のサイズはそのまま保存できるのですが、ファイルサイズが元の画像に比べると小さくなっていました。
そこまで画質にこだわらない場合は [ 図として保存 ] は簡単に画像を保存できるのでオススメです。
PowerPointだと画像を選択して右クリック > [ 保存 ] の横の▼ > [ 元の画像を保存する ] で保存すると、劣化なしの画像を取り出すことができます。
[ 図として保存 ] する場合も、Word・PowerPointの設定によっては元の画像より劣化しています。詳しくは後述する「Excelの設定によっては元の画像より劣化している」をご覧ください。
一括でサクッと複数の画像を取り出すには今回ご紹介する方法がオススメです。
Excel内の画像を一括で保存(抽出)する手順
「猫.xlsx」というExcelファイルに貼り付けられた猫の画像4枚を取り出します。
Word・PowerPointでも同様の手順で画像を抽出できます。
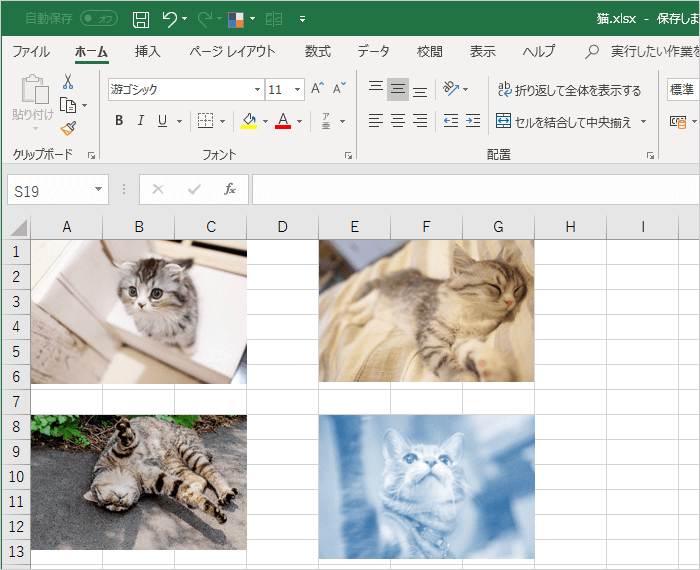
【1】念のためバックアップとしてコピーを作成しておきます。画像を抽出したいExcelファイルを右クリック > [ コピー ] をクリック。
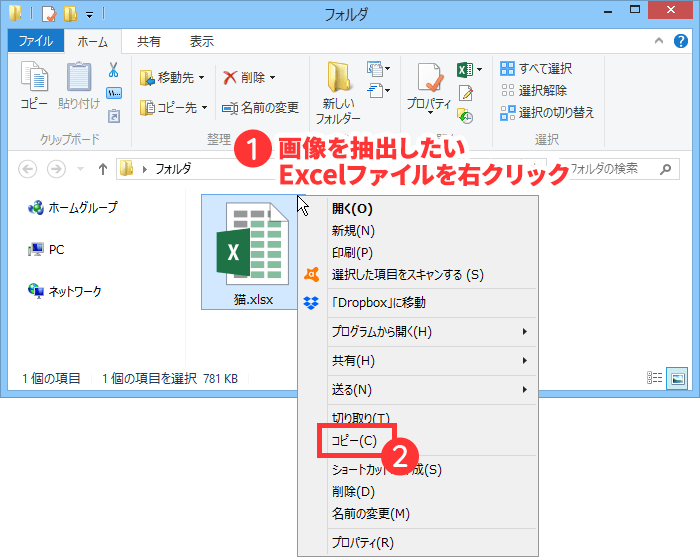
【2】コピーを作成したい場所の何もないところで右クリック > [ 貼り付け ] をクリック。
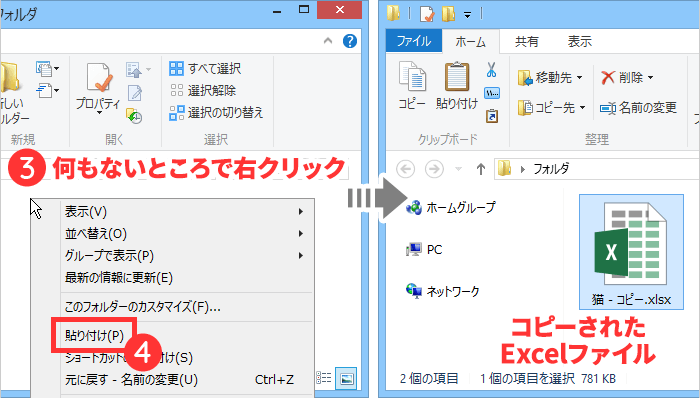
【3】コピーしたExcelファイルを右クリックして [ 名前の変更 ] をクリック > 拡張子「xlsx」を「zip」に書き換え、キーボードの [ Enter ] を押す。
PowerPointの場合: 「pptx」→「zip」
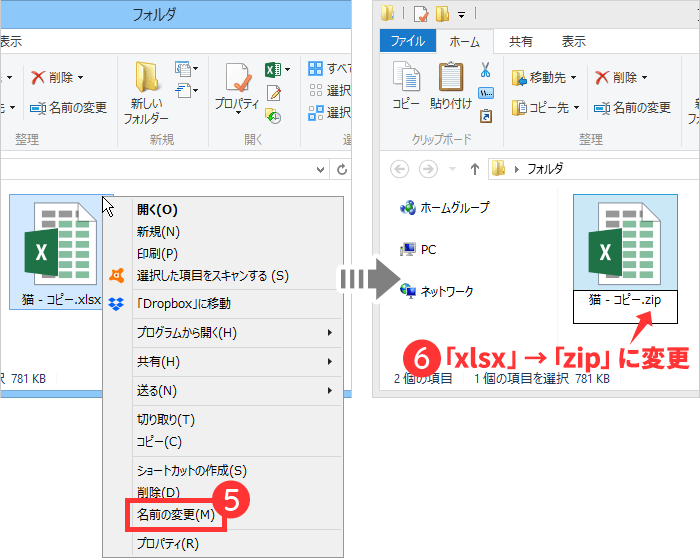
拡張子が表示されない場合は、何でもいいのでフォルダを開き [ 表示 ] タブ > [ ファイル名拡張子 ] にチェックを入れると表示されるようになります。
【4】「拡張子を変更すると、ファイルが使えなくなる可能性があります。変更しますか?」とダイアログが出たら [ はい ] をクリック。
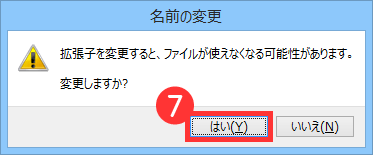
【5】Zipファイルを右クリックして [ すべて展開 ] をクリック。
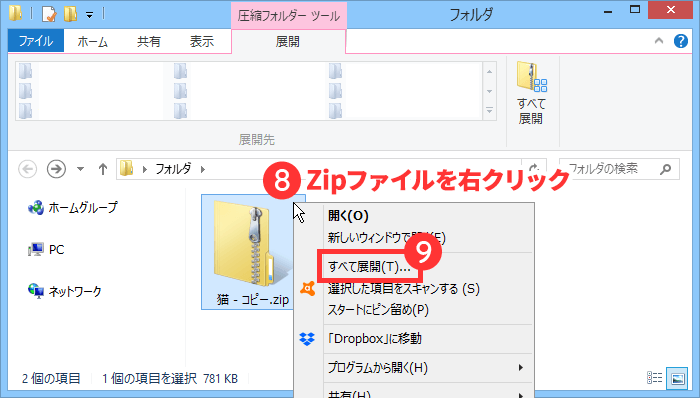
【6】Zipファイルを展開する場所を選択して [ 展開 ] をクリック。
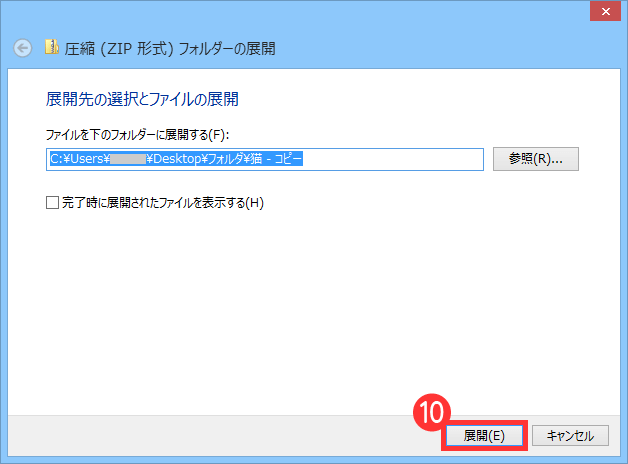
【7】展開されたフォルダを開きます。
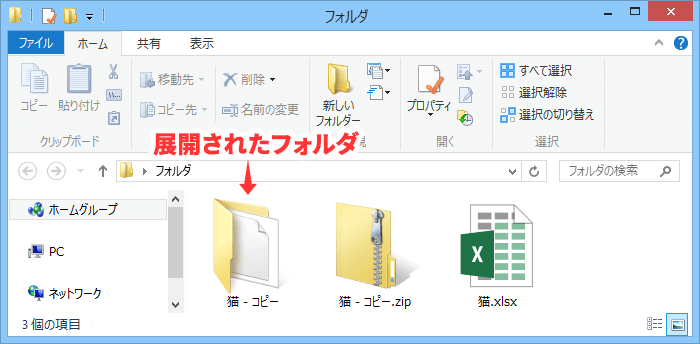
【8】xl > mediaの順に開くと、Excel内に貼り付けられていた画像が保存されています。
word > mediaPowerPointの場合:
ppt > media
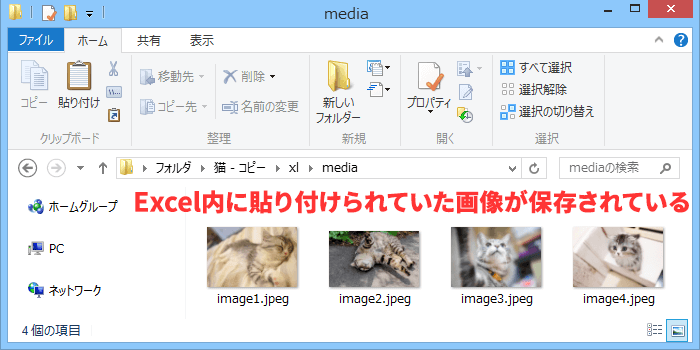
Zip形式にしたファイルの「zip」を「xlsx」に変更して「拡張子を変更すると、ファイルが使えなくなる可能性があります。変更しますか?」とダイアログが出たら [ はい ] をクリックすれば元のExcelファイルに戻すことができます。
Excelの設定によっては元の画像より劣化している
Excelはデフォルトの設定では、画像データを圧縮します。画像を貼り付けるとその分ファイルサイズが大きくなるためです。
画像を圧縮する設定のままExcelに画像を貼り付け保存した場合は、Excelに貼り付ける前の大元の画像と、Excelに貼り付けて保存した後の画像は全く同じものではなく劣化しています。
Word・PowerPointも同様です。
[ ファイル ] > [ オプション ] > [ 詳細設定 ] > [ イメージのサイズと画質 ] の横から適応するファイルを選択 > [ ファイル内のイメージを圧縮しない ] にチェックが入っていない場合、設定した解像度に圧縮されます。
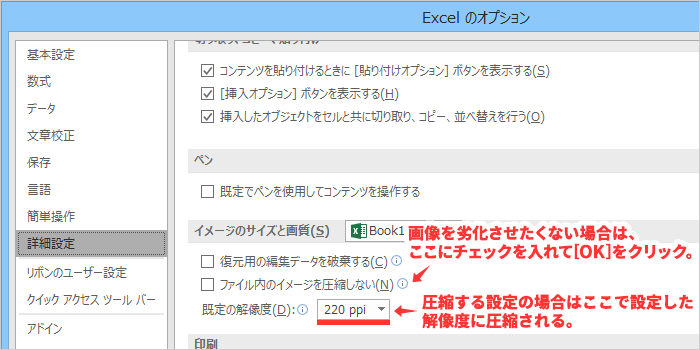
何も設定をしなかった場合はそれぞれこのようになっています。
| Excel 2016 | Word 2016 | PowerPoint 2016 | |
|---|---|---|---|
| 初期設定 | 220ppi | 220ppi | 高品質 |
どのくらい圧縮されるのか?
どのくらい圧縮されるのか試してみました。
Excelなどに挿入して保存する前の大元となる画像は下記の通りです。
- 画像サイズ1600×1200px、ファイルサイズ931KB
| 圧縮なしで保存 | 220ppiで保存 | |
|---|---|---|
| Excelのファイルサイズ | 941KB | 264KB |
| Wordのファイルサイズ | 944KB | 267KB |
| PowerPointのファイルサイズ | 968KB | 291KB |
| 抽出した画像サイズ | 1600×1200px | 1173×880px |
| 抽出した画像のファイルサイズ | 931KB | 254KB |
同じ220ppiで保存した場合、Excel・Word・PowerPoint全て同じ結果になりました。圧縮なしの設定で保存されていれば大元の画像をそのまま取り出すことができます。
Excelファイルをメールに添付したりしてやり取りする際には、あまりファイルサイズが大きいと相手に迷惑ですので、特別な場合を除いては圧縮した方がいいと思います。
画像を劣化させたくない場合は[ ファイル ] > [ オプション ] > [ 詳細設定 ] > [ イメージのサイズと画質 ] の横から適応するファイルを選択 > [ ファイル内のイメージを圧縮しない ] にチェックを入れ [ OK ] をクリック。
この設定は開いているExcelファイルのみに有効です。新しく作成したExcelにこの設定は反映されません。常に画像を圧縮しない設定にするにはレジストリをいじる必要があります。
Excelで編集する前の画像が取り出せる
Excel上で編集した画像は編集前の画像を抽出することができます。
Excelではサイズ変更・トリミングなどの画像編集作業が行えます。その機能を使って編集した画像は、編集前の元の画像を抽出することができます。
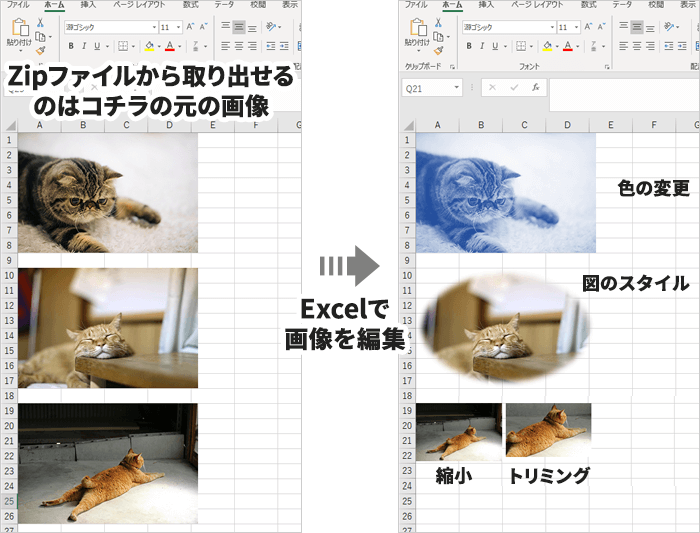
ただし、トリミング後に [ 図ツール(画像をクリックする) ] > [ 書式 ] > [ 画像の圧縮 ] > [ 図のトリミング部分を削除する ] にチェックを入れて [ OK ] をクリックしていた場合は、トリミングされた状態で画像が保存されています。
また、前述したように、[ ファイル ] > [ オプション ] > [ 詳細設定 ] > [ イメージのサイズと画質 ] の横から適応するファイルを選択 > [ ファイル内のイメージを圧縮しない ] にチェックが入っていない場合、設定した解像度に圧縮されるため、Excelに貼り付ける前の画像より劣化しています。
元画像とは違う画像名に変更されている
Excelに貼り付ける前の画像名は保持されません。
image1.*** image2.*** image3.*** image4.*** image5.***
このように連番で名前が付けられます。

![【Excel】[ Shift ]+[ Space ] で行全体が選択できないときの対処方法](https://316-jp.com/wp-content/uploads/2022/10/excel-line-select-ime_eyecatch-300x158.png)






