Sublime Textのライセンスはユーザー単位であるため、$70で購入すれば複数の端末で使用することができます。
Sublime Textをお使いの方は色々なパッケージをインストールして機能を拡張し、設定も自分の使いやすいようにカスタマイズをしているかと思います。
その使い慣れたSublime Textを別のPCでも同じ環境で使いたい場合、カスタマイズをもう一度しなくてはならなくて、これが結構面倒です。
そこで設定に関する部分だけDropboxで管理して共有する方法をご紹介します。
Dropboxのアカウントを作成
共有手順
Dropboxがインストールされている前提で進めていきます。まだの場合はこちらからDropboxのアカウントを作成してアプリをインストールしてください。
Sublime Textを終了させる
Sublime Textを起動している場合は終了させます。
DropboxにSublime Text用のフォルダを作成
Dropboxの好きな場所にSublime Textの設定を保存するフォルダを作成します。今回は「C:\Users\ユーザー名\Dropbox\ProgramFiles」の中に「SublimeText3」というフォルダを作成しました。
Dropboxに設定フォルダを移動
Sublime Text 3の設定フォルダを先ほどDropbox内に作成した「C:\Users\ユーザー名\Dropbox\ProgramFiles\SublimeText3」に移動します。
移動させるフォルダは下記の2つ。
- Installed Packages
- Packages
このフォルダがある場所はインストールした場所により違いますがデフォルトのままですと下記の場所にあります。
C:\Users\ユーザー名\AppData\Roaming\Sublime Text 3\
パッケージ版をインストールした場合は下記のように「Data」フォルダの中にあります。
インストールした場所\Sublime Text 3\Data
「Installed Packages」と「Packages」フォルダを元あった場所に残しておくとエラーになりますので、コピーではなく移動をしてください。
また、移動後にSublime Textを起動していじると自動的に「Installed Packages」と「Packages」ファルダが作成されてしまう場合があります。これもエラーの原因となりますのでご注意ください。
共有するPCのOSが違う場合
Windows PCとMacでSublime Textの設定を共有したい場合、「Installed Packages」と「Packages」フォルダを共有してしまうと問題が起こってしまう可能性があります。
パッケージはインストールするOSによって異なる場合があります。それなのに同じものを共有してしまうと不具合が起こる可能性があるということのようです。
この場合の解決策は、それぞれのOSでSublime Textに「Package Control」をインストールしておきます。
そして上記と同じ手順で「Packages」の中の「User」ファルダのみをDropboxで共有します。
「Packages\User」の中にはインストールされているパッケージの一覧が含まれていて、これを共有することでインストールされていないPCでSublime Textを起動したときに、そのOSに適したパッケージをインストールしてくれます。
移動するフォルダが違うだけで、後述する手順は同じになります。
シンボリックリンクを作成する
シンボリックリンクとはWindowsのショートカットのようなものです。
Windowsのコマンドプロンプトを右クリックして [ 管理者として実行 ] をクリック。
コマンドプロンプトはスタートメニューか検索から探してください。
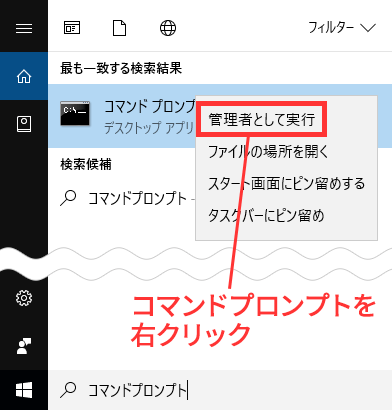
下記をコマンドプロンプトに入力してキーボードの [ Enter ] を押します。
mklink /d “シンボリックリンク名” “リンク先ファイル”
となります。環境に合わせて変更してください。
まずは「Installed Packages」のほうからシンボリックリンクを作成します。
mklink /d "C:\Users\ユーザー名\AppData\Roaming\Sublime Text 3\Installed Packages" "C:\Users\ユーザー名\Dropbox\ProgramFiles\SublimeText3\Installed Packages"
成功するとこのようなメッセージが出ます。
C:\Sublime Text 3\Installed Packages <<===>> C:\Users\ユーザー名\Dropbox\ProgramFiles\SublimeText3\Installed Packages のシンボリック リンクが作成されました
次は「Packages」のシンボリックリンクを作成します。
mklink /d "C:\Users\ユーザー名\AppData\Roaming\Sublime Text 3\Packages" "C:\Users\ユーザー名\Dropbox\ProgramFiles\SublimeText3\Packages"
成功するとこのようなメッセージが出ます。
C:\Sublime Text 3\Packages <<===>> C:\Users\ユーザー名\Dropbox\ProgramFiles\SublimeText3\Packages のシンボリック リンクが作成されました
異なるOSで共有する場合は「Packages」の部分を「Packages\User」に読み替えてください。
こちらの画像はパッケージ版のSubline Textで試したときの画像です。パッケージ版は「Sublime Text 3\Data」の中に「Installed Packages」と「Packages」フォルダがありますので、コマンドプロンプトへの入力の際はご注意ください。
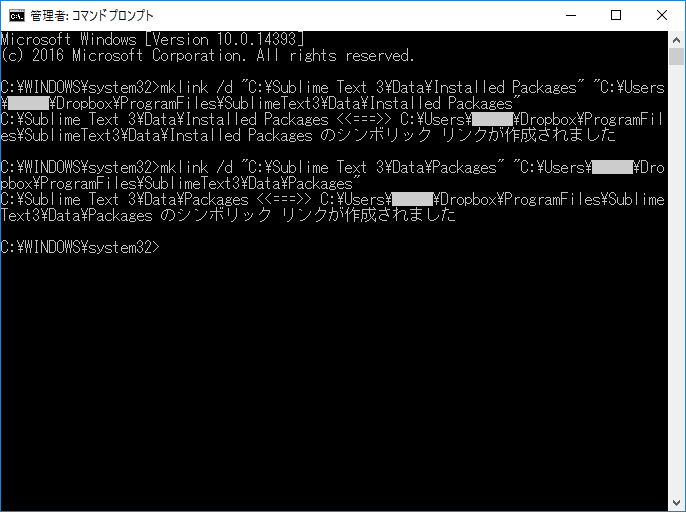
「Installed Packages」と「Packages」フォルダが元あった場所には同じ名前でショートカットと同じアイコンができています。これで共有設定は終了です。
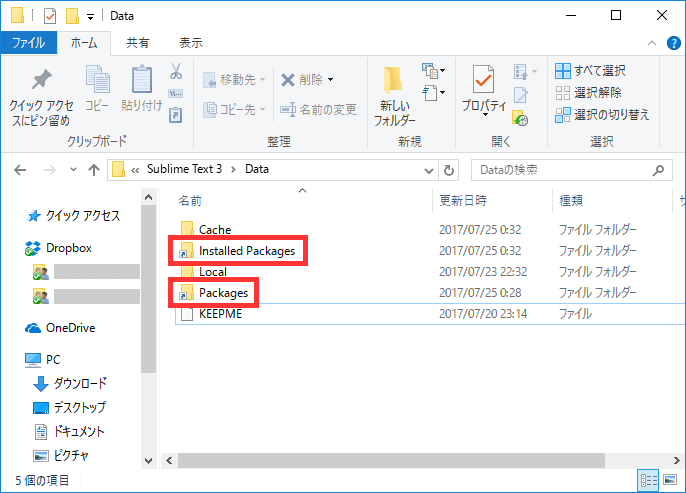
シンボリックリンクの削除
先ほど作成したシンボリックリンクを削除する方法も念のため。
シンボリックリンクを削除するときの書き方です。
rmdir “削したいシンボリックリンク名”
先ほどの例でいうとこうなります。コマンドプロンプトを右クリックして [ 管理者として実行 ] から起動します。
「Installed Packages」のシンボリックリンクの削除は、下記を入力してキーボードの [ Enter ] を押す。
rmdir "C:\Users\ユーザー名\AppData\Roaming\Sublime Text 3\Installed Packages"
「Packages」のシンボリックリンクの削除は、下記を入力してキーボードの [ Enter ] を押す。
rmdir "C:\Users\ユーザー名\AppData\Roaming\Sublime Text 3\Packages"









