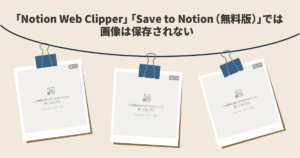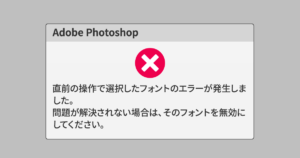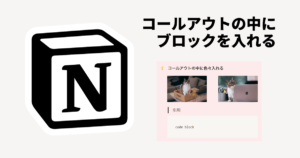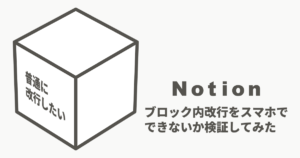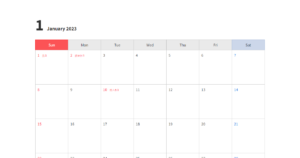高機能テキストエディタ「Sublime Text(サブライムテキスト)」のポータブル版をWindows PCにインストールして日本語化する手順です。
インストール版とポータブル版の違い
Sublime Textにはインストール版とポータブル版の2種類が用意されています。
アプリ(ソフトウェア)により違いはありますが、だいたいの場合インストール版はダウンロードした「〇〇.exe」ファイルをダブルクリックするだけでインストーラーが起動して指示に従っていけばスムーズにインストールが行え、アプリが使えるよう自動で設定をしてくれます。
レジストリ(PCの設定などが保存されている大事な場所)をいじる場合もあり、インストールしたアプリはそのPCでのみ使用可能です。
ポータブル版とはダウンロードしたZIPファイルを解凍するだけでアプリを使えます。USBメモリなどにアプリを入れて持ち運ぶことが可能です。自宅でも職場でも同じ設定のSublime Textを使えるメリットがあります。
全てのアプリがそうではないですがポータブル版ではレジストリをいじらず、設定は解凍したフォルダ内に保存されるアプリが多く、アンインストールの際はそのフォルダを削除するだけでいいアプリが多いです。Sublime Textのポータブル版もそうです。
PCを使い続けていると色々なアプリをインストールしたりアンインストールしているうちにレジストリに不要なものが増えていき肥大化してPCの不調へと繋がることがあります。
ですがポータブル版はデスクトップやスタートメニューなどにショートカットが作成されなかったり、設定等が保存される場所が違ったりするので、あまりPCに詳しくない場合はインストール版をおススメします。
C:\Users\ユーザー名\AppData\Roaming\Sublime Text 3
ポータブル版の設定データ保存場所
C:\Sublime Text 3\Data
Sublime Text 3のインストール手順
Sublime Textのダウンロードページへアクセスします。
Sublime Text – Download
http://www.sublimetext.com/3
[ Windows ] もしくは [ Windows 64 bit ] の [ portable version ] をダウンロードします。
PCが32bit版なら [ Windows ] 、64bit版なら [ Windows 64 bit ] を選びます。
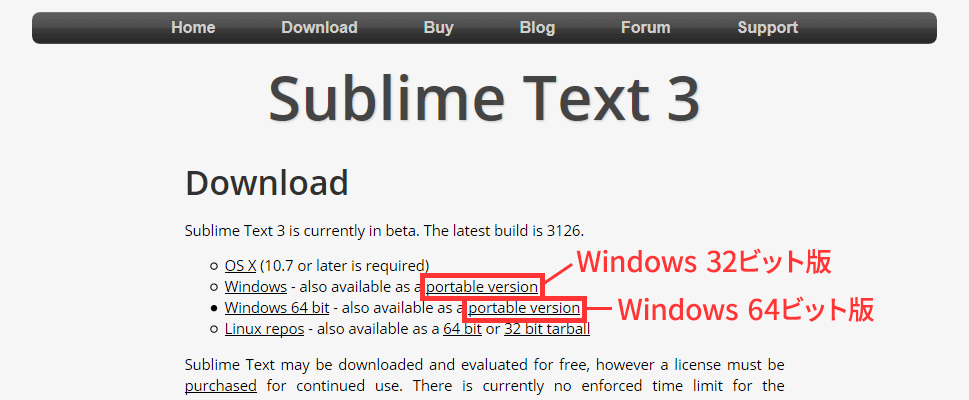
[ コントロールパネル ] > [ システムとセキュリティ ] > [ システム ] で表示されます。
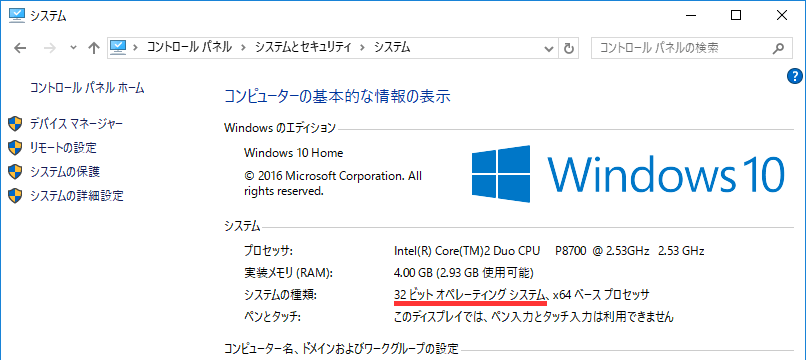
詳しくはこちらも参考にしてください。
Windowsのbit数を確認する方法(Windows 7/8/8.1/10)
ダウンロードしたZIPファイルを右クリック > [ すべて展開 ] をクリック。
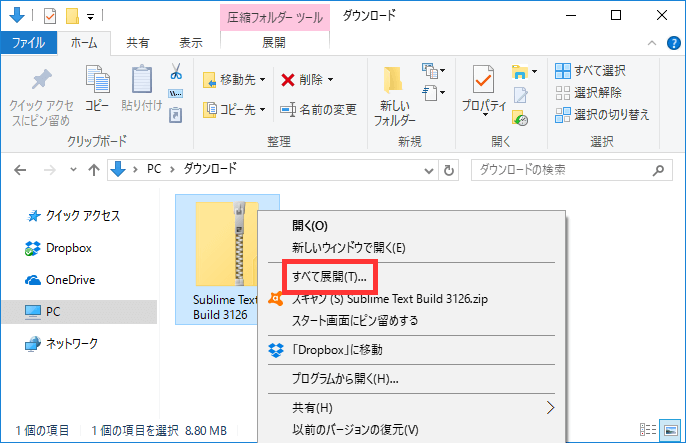
インストールする場所を指定して [ 展開 ] をクリック。
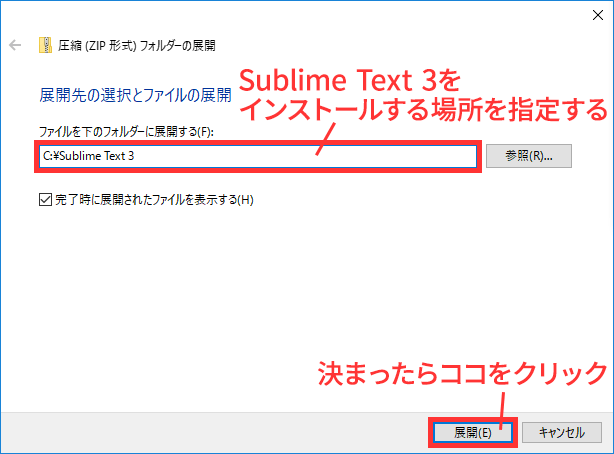
以上でSublime Text 3のインストールは完了です。
[ sublime_text.exe ] を実行すればSublime Text 3が起動し使用することができます。ただもっと便利に使うために少しカスタマイズが必要になりますので、下記の作業も進めていきましょう。
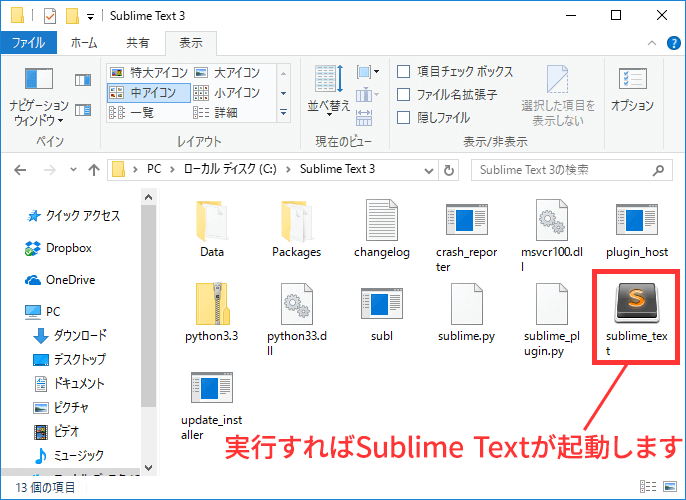
Package Controlのインストール
ブラウザでいうアドオンのような機能を拡張するプログラムをパッケージと呼んでいます。このパッケージを管理するのが「Package Control」です。
日本語化するにあたり必要になるのでPackage Controlをインストールします。
まずは下記のサイトにアクセスします。
Package Control Installation
https://packagecontrol.io/installation
[ Sublime Text 3 ] の下のスクリプトをコピーする。
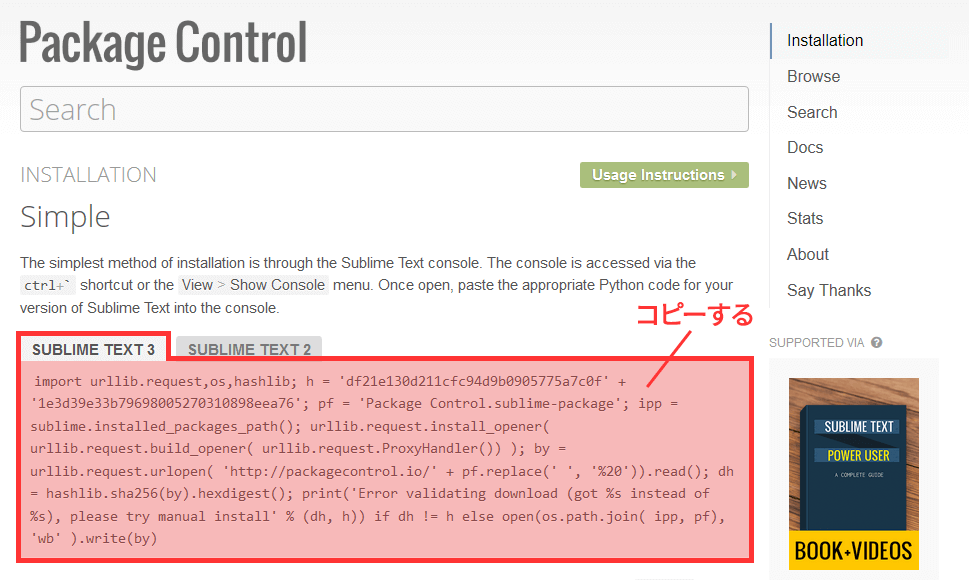
Sublime Textの [ View ] > [ Show Console ] をクリック。
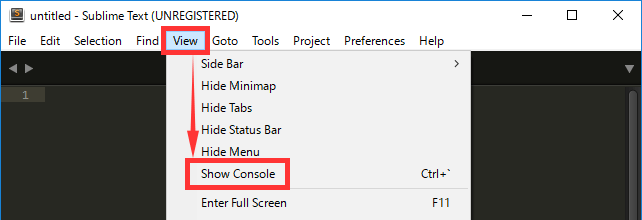
一番下の入力エリアに先ほどコピーしたスクリプトを貼り付けキーボードの [ Enter ] キーを押します。
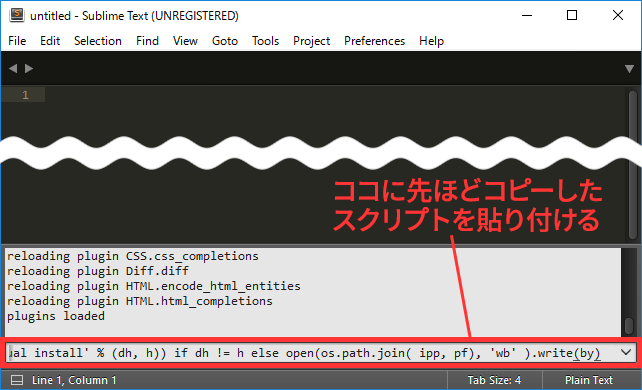
上にメッセージが表示されたら完了。
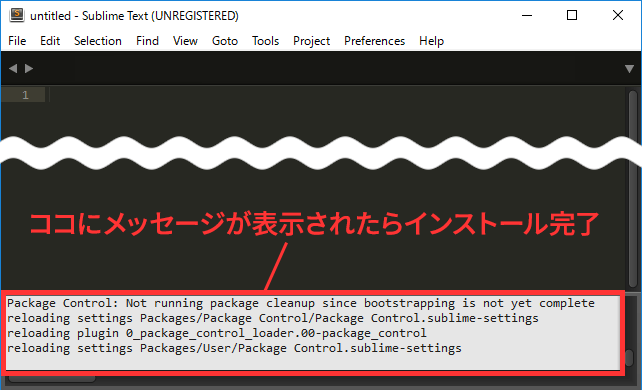
Sublime Text 3の日本語化
メニューが英語なので日本語で表示されるようにします。
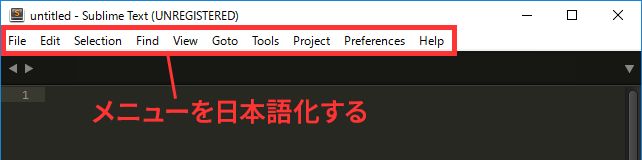
先ほどのPackage Controlを使って「Japanize」というパッケージをインストールします。
[ Preferences ] > [ Package Control ] をクリック。
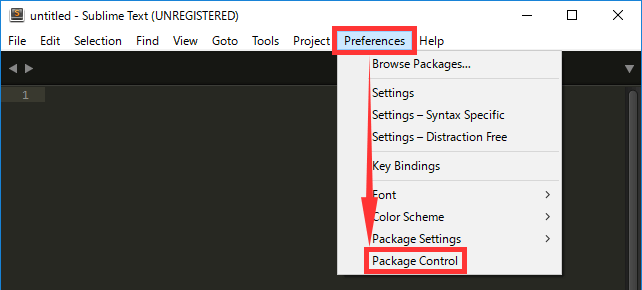
入力ボックスに [ Package Control: Install Package ] と入力しキーボードの [ Enter ] キーを押す。
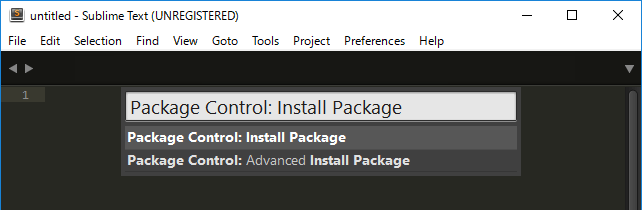
下のステータスバーに「Loading repositories」と出て読み込みが始まります。
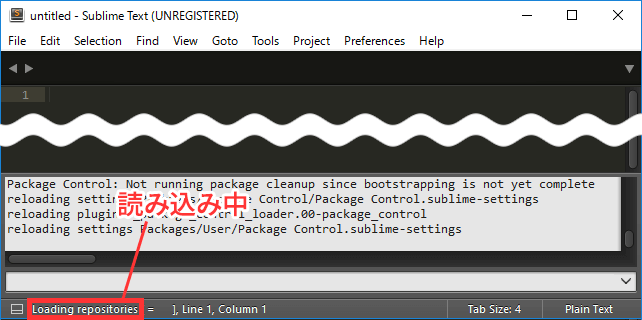
しばらくすると入力ボックスが出るので [ Japanize ] を入力してキーボードの [ Enter ] を押す。
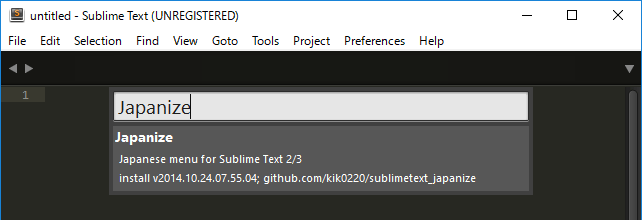
下のステータスバーに「Installing package Japanize」と表示されインストールが始まります。
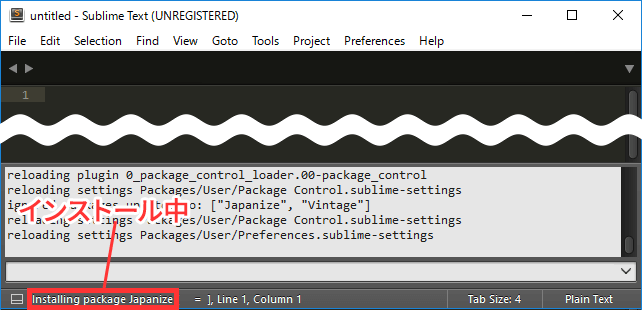
下記のような画面が出たらインストール完了です。
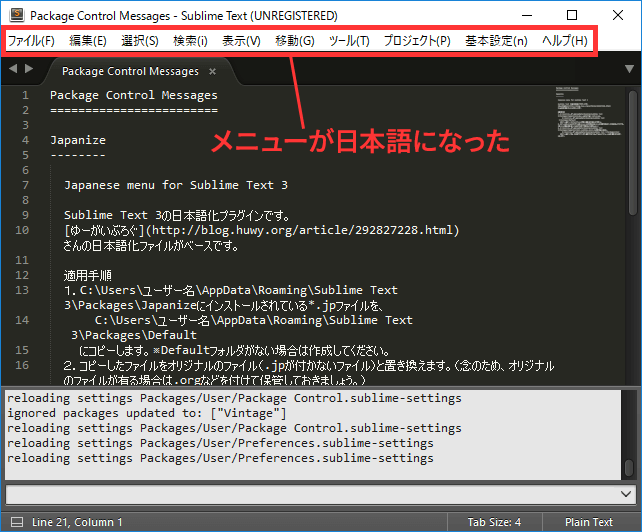
メニューは日本語化されてますが中はまだ英語のままなので、そこも日本語化していきます。
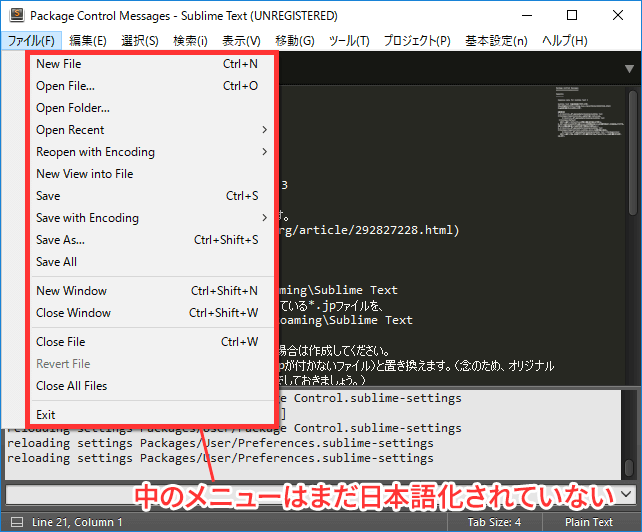
「C:\Sublime Text 3\Data\Packages」に「Default」という名前で新規フォルダを作成します。
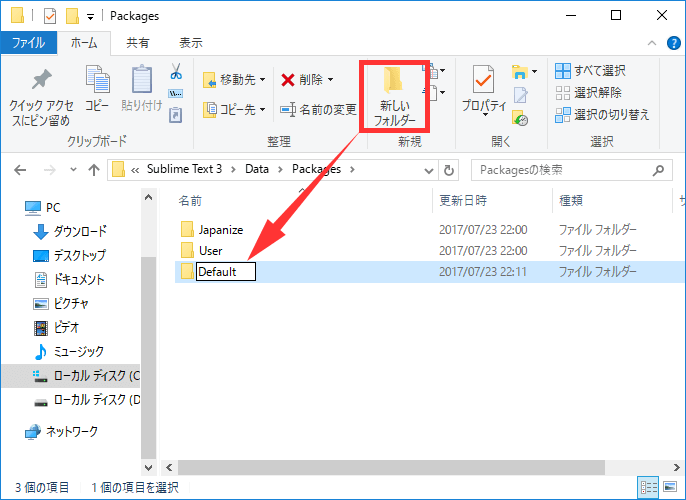
「C:\Sublime Text 3\Data\Packages\Japanize」の中から最後に「.jp」の付いている6つのファイルをコピーします。
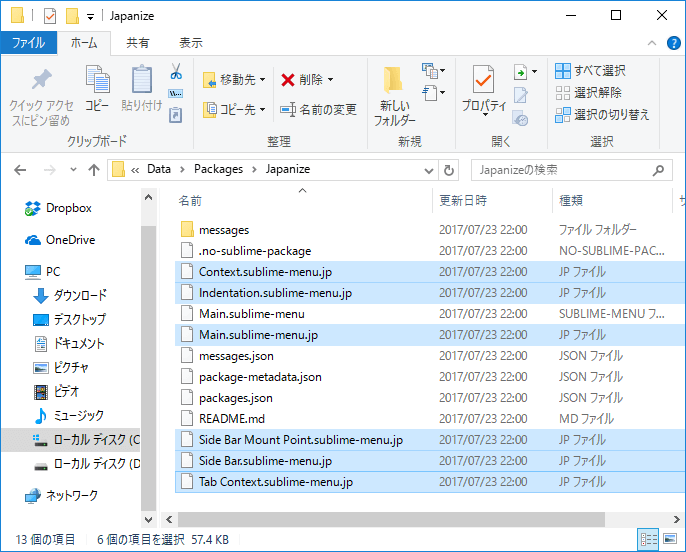
- Context.sublime-menu.jp
- Indentation.sublime-menu.jp
- Main.sublime-menu.jp
- Side Bar Mount Point.sublime-menu.jp
- Side Bar.sublime-menu.jp
- Tab Context.sublime-menu.jp
コピーしたファイルを先ほど作成した「C:\Sublime Text 3\Data\Packages\Default」に貼り付けます。
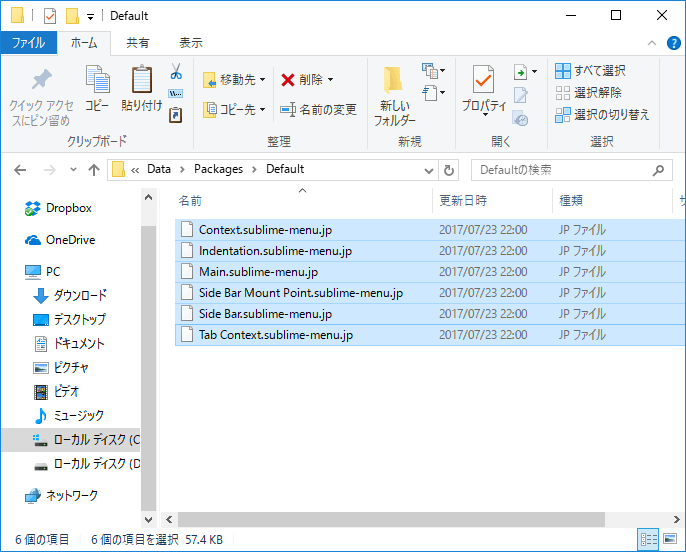
貼り付けたら6つのファイルの拡張子「.jp」を削除します。
「拡張子を変更すると、ファイルが使えなくなる可能性があります。変更しますか?」というダイアログが出たら [ はい ] をクリック。
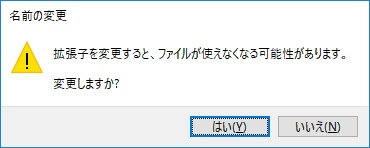
6つ全て「.jp」を削除するとメニューの中も日本語化されます。
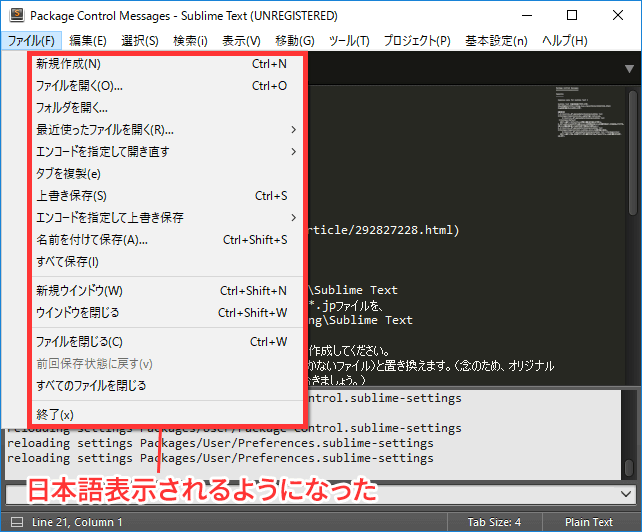
文字化け対策
Sublime TextはUTF-8しか対応していないため、Shift-JISで保存したテキストファイルなどを開くと文字化けしてしまいます。
UTF-8以外の文字コードも扱えるよう「ConvertToUTF8」というパッケージをインストールします。
[ 基本設定(Preferences) ] > [ Package Control ] をクリック。
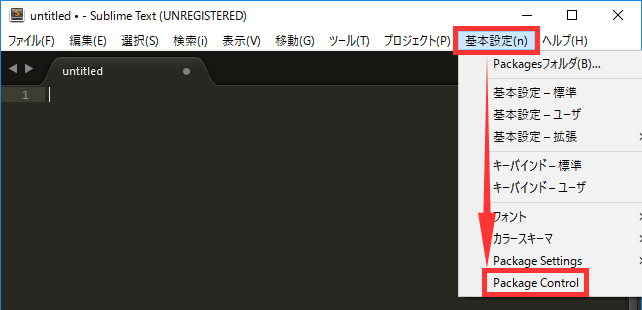
入力ボックスに [ Package Control: Install Package ] と入力しキーボードの [ Enter ] キーを押す。
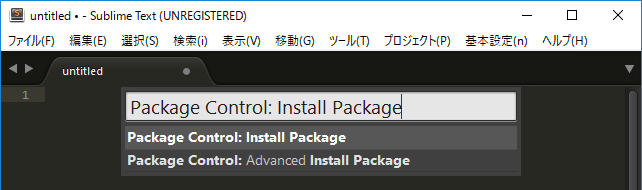
また入力ボックスが出るので [ ConvertToUTF8 ] を入力してキーボードの [ Enter ] を押す。
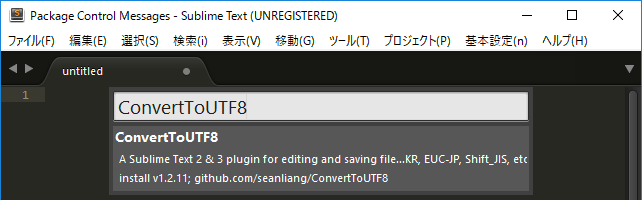
このような画面が表示されればインストール完了です。
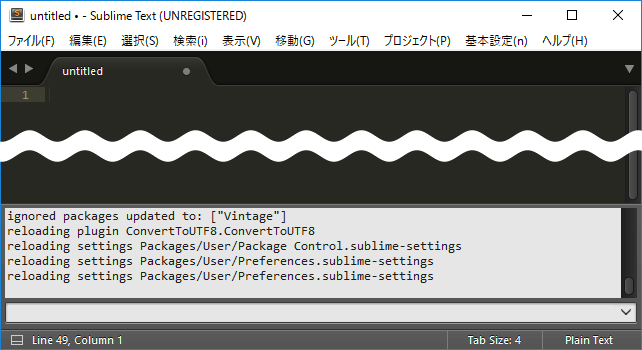
日本語のインライン入力する
このままだと日本語を入力したときに文字がおかしな場所に表示されてしまいます。これをSublime Textの入力したい場所に表示されるようPackage Controlで「IMESupport」をインストールします。
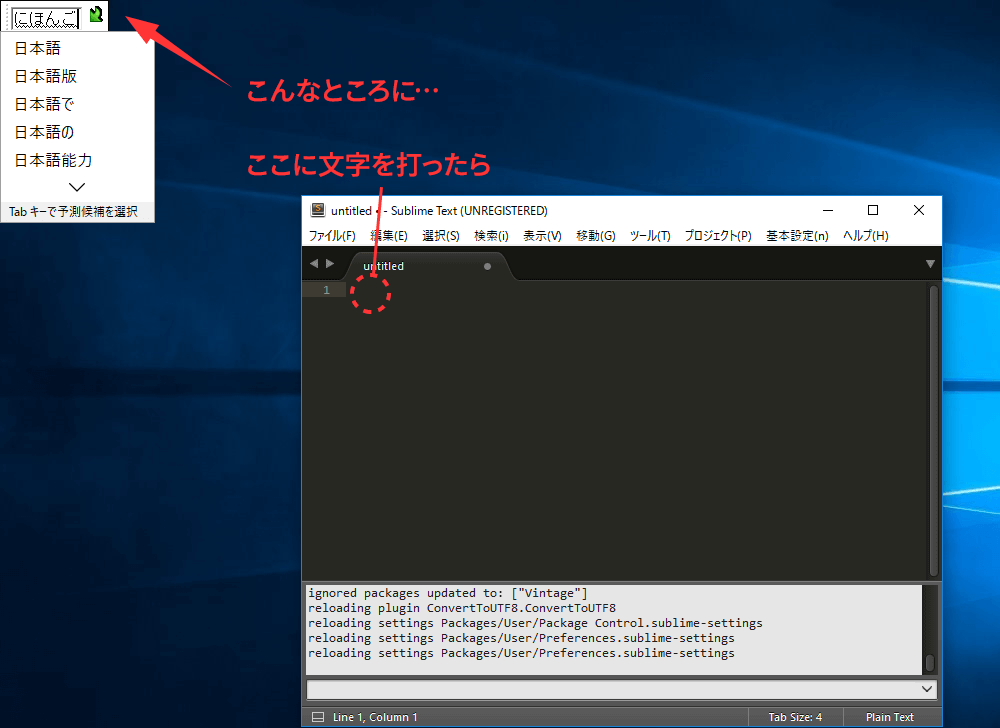
[ 基本設定(Preferences) ] > [ Package Control ] をクリック。
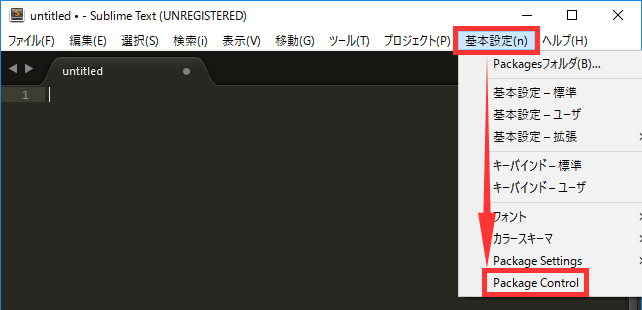
入力ボックスに [ Package Control: Install Package ] と入力しキーボードの [ Enter ] キーを押す。
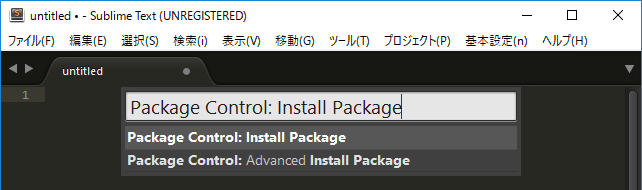
また入力ボックスが出るので [ IMESupport ] を入力してキーボードの [ Enter ] を押す。
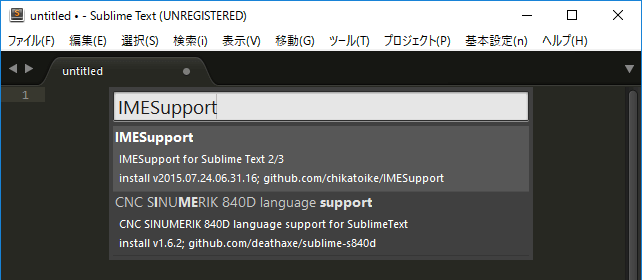
インストールが終わると日本語を入力した場所に表示されるようになります。
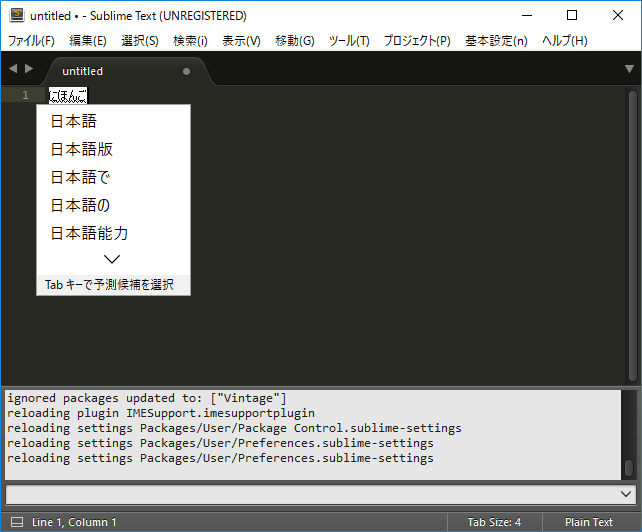
フォントの種類とフォントサイズの設定
[ 基本設定(Preferences) ] > [ 基本設定 – ユーザ(Settings – User) ] をクリック。
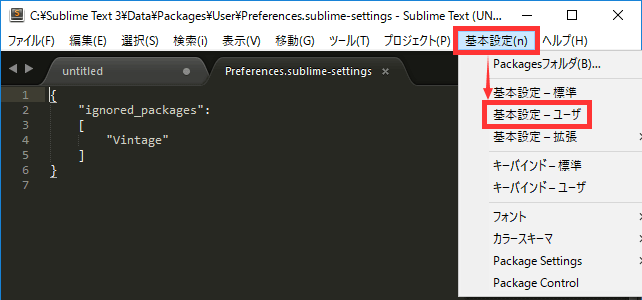
デフォルトでは下記のような設定が書かれています。
{
"ignored_packages":
[
"Vintage"
]
}
これは高機能エディタ「Vim」っぽくするかしないかの設定で、デフォルトでは無効になっています。
設定を変更したいときは一番上の行の「{」と「}」の間に追記していきます。
{
"○○○": "△△△",
"○×○": "△×△",
"○○◇": "◇△",
"▽○○": "△○△×"
}
「{」と「}」の間に基本的には「”○○○”: “△△△”,」という感じで書きます。最後の行には文末に「,(カンマ)」が入らないことに注意してください。
フォントの種類を変更する
「MyricaM M」の部分に変更したいフォント名を入力します。
"font_face": "MyricaM M",
を2行目に追記します。
{
"font_face": "MyricaM M",
"ignored_packages":
[
"Vintage"
]
}
「ignored_packages」よりも下に追記したい場合はこうなります。
{
"ignored_packages":
[
"Vintage"
],
"font_face": "MyricaM M"
}
5行目の「]」のあとに「,」が追加され、「”font_face”: “MyricaM M”」のあとに「,」は付けません。
フォントサイズを変更する
文字の大きさを変更する場合は以下を追記します。
"font_size": 11,
{
"font_size": 11,
"font_face": "MyricaM M",
"ignored_packages":
[
"Vintage"
]
}
その他にも様々な設定が可能です。
まとめ
今回はSublime Textを日本語環境で使用するのに最低限必要なカスタマイズをしました。
パッケージを導入することで機能を拡張していけますので、色々と試してみたいと思います。
ちなみにSublime Text 3は無料で使えるフリーソフトではありません。$70の有料アプリです。
今回ダウンロードしてインストールしたアプリは機能制限もなく、またお試しで利用できる期間も制限されてなく、有料版と同じものですが、気に入って使い続ける場合は購入する必要があります。