
こんなことが、たま~にありますよね。
意図せず「ローマ字入力」と「かな入力」が切り替わってしまったのが原因です。
今回は「ローマ字入力」と「かな入力」の切り替え方法をいくつかご紹介します。
この記事でわかること
- 「ローマ字入力」と「かな入力」の違い
- 「ローマ字入力」と「かな入力」を切り替える4つの方法
- かな入力を無効にする方法
対応しているOSとIME
- Windows 8/8.1
- Windows 10
- Microsoft IME
「Microsoft IME」っていうのはWindows PCに最初から入っている標準の日本語入力システムの名前です。

「ローマ字入力」と「かな入力」
日本語の入力方式は以下の2種類。
- ローマ字入力
- かな入力
キーボードの [ A ] を押したとき「あ」と入力されるのがローマ字入力。
「ち」と入力されるのがかな入力です。
「ローマ字入力」「かな入力」の違い
「ローマ字入力」とはローマ字で日本語を入力していきます。
「ひらがな」とはキーボードの書かれたひらがなのキーを押して日本語を入力します。
「ひらがな」と入力する場合
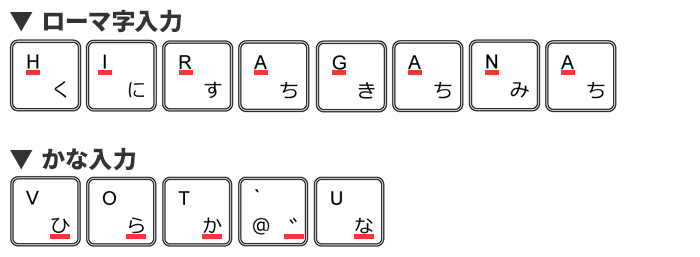
「ローマ字入力」「かな入力」の切替方法
「ローマ字入力」と「かな入力」を切り替える方法をいくつかご紹介します。
キーボードから変更する
[ Alt ] + [ カタカナ/ひらがな/ローマ字 ] キー
1入力モードを直接入力(半角英数)以外にする。
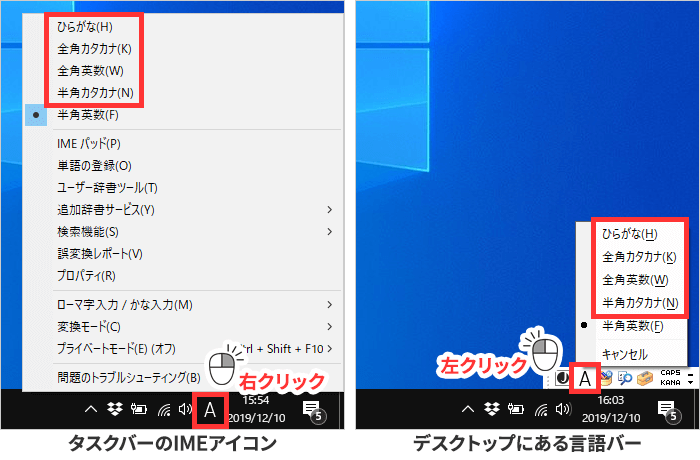
IMEアイコンや言語バーがない場合は『言語バーを表示・非表示にする方法』をご覧ください。
2キーボードの [ Alt ] キーを押しながら [ カタカナ/ひらがな/ローマ字 ] キーを押す。
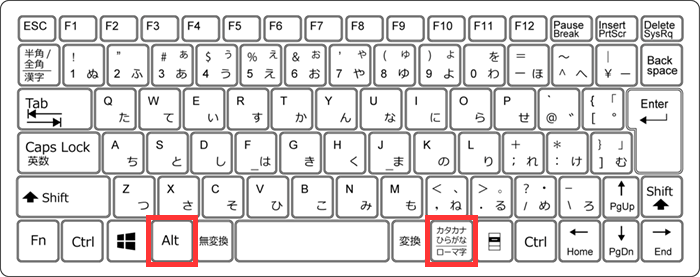
3「ローマ字入力とかな入力を切り替えますか?」という確認ダイアログが出たら [ はい ] をクリック。
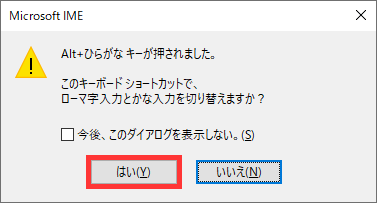
「今後、このダイアログを表示しない。」にチェックを入れたときの挙動は後述の『ダイアログからかな入力を無効にする』をご覧ください。

[ Shift ] + [ Ctrl ] + [ カタカナ/ひらがな/ローマ字 ] キー
[ Shift ] キーと [ Ctrl ] キーを押しながら [ カタカナ/ひらがな/ローマ字 ] キー押す。
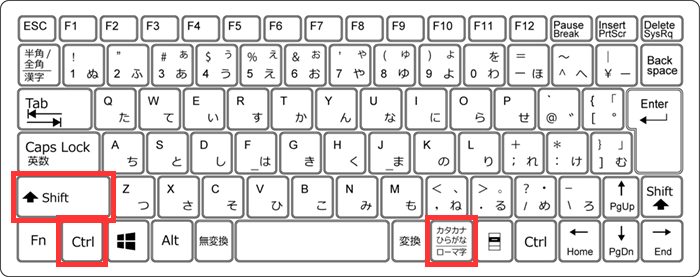

Microsoft IMEのアイコンから変更する
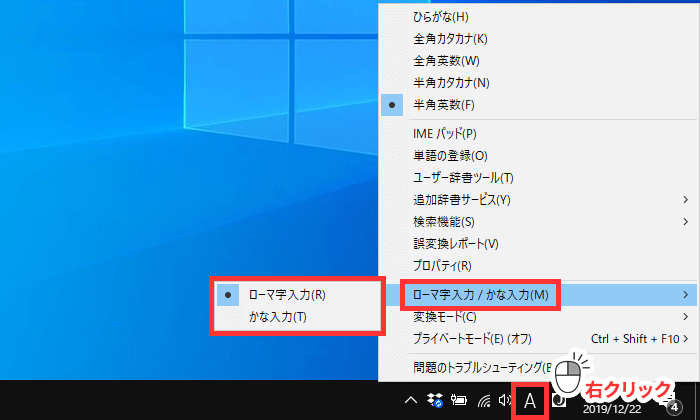
1[ あ ] (または [ A ] [ カ ] ) を右クリック。
「IMEが無効です」と出たらデスクトップの何もない場所をクリックします。
2[ ローマ字入力 / かな入力 ] > [ ローマ字入力 ] か [ かな入力 ] を選びクリック。
言語バーから変更する
Windows 10の初期設定では言語バーが表示されていません。
表示させる方法は『言語バーを表示する方法』をご覧ください。
言語バーの [ KANA ] をクリックすると [ ローマ字入力 ] [ かな入力 ] が入れ替わります。
右下の方の [ KANA ] の色でどちらの入力方式が有効になっているかわかります。
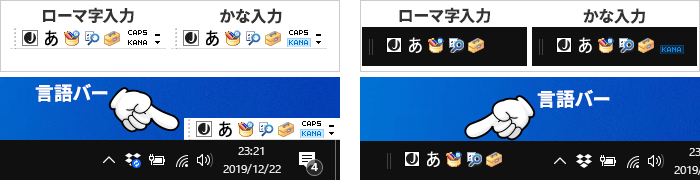
| 黒 | 青 |
|---|---|
| ローマ字入力 | かな入力 |
Windows 10でタスクバーの中に言語バーが入っていると [ KANA ] ボタンがタスクバーと同じ色になってしまっていて見えないのですが、マウスカーソルを乗せるとボタンがあることがわかると思います。
プロパティから変更する
1[ あ ] (または [ A ] [ カ ] ) を右クリック > [ プロパティ ] をクリック。
「IMEが無効です」と出たらデスクトップの何もない場所をクリックします。
言語バーの場合
[ ツール ] > [ プロパティ ] をクリック。
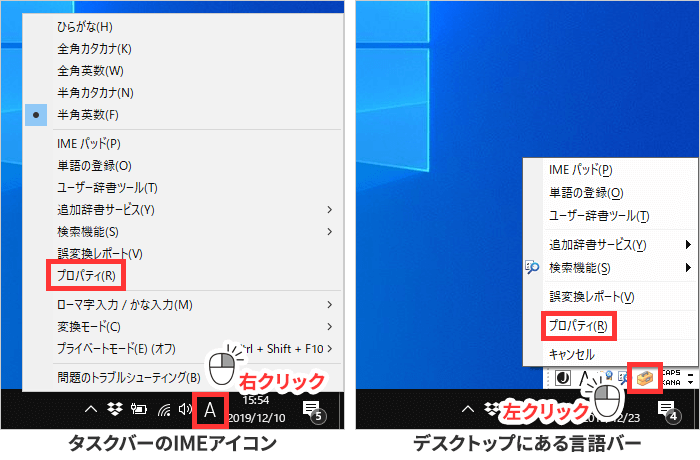
2[ 詳細設定 ] をクリック。
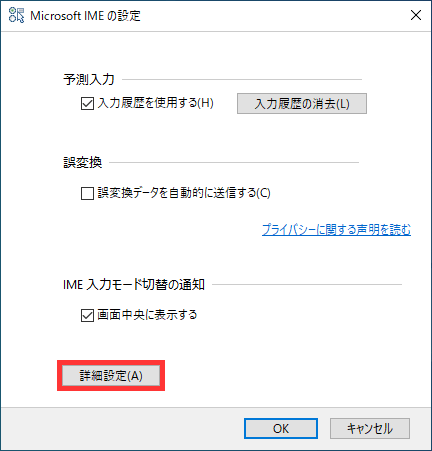
3[ 全般 ] タブ > [ ローマ字入力/かな入力 ] から [ ローマ字入力 ] か [ かな入力 ] を選択して [ 適用 ] をクリック。
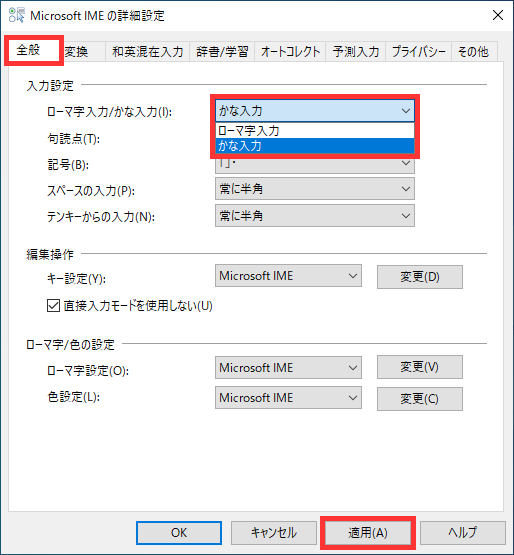
ショートカットキーでのかな入力を無効にする方法
キーボードの [ Alt ] キー+ [ カタカナ/ひらがな/ローマ字 ] キーでのローマ字入力とかな入力の切り替えを無効にします。

ダイアログからかな入力を無効にする
1入力モードを直接入力(半角英数)以外にする。
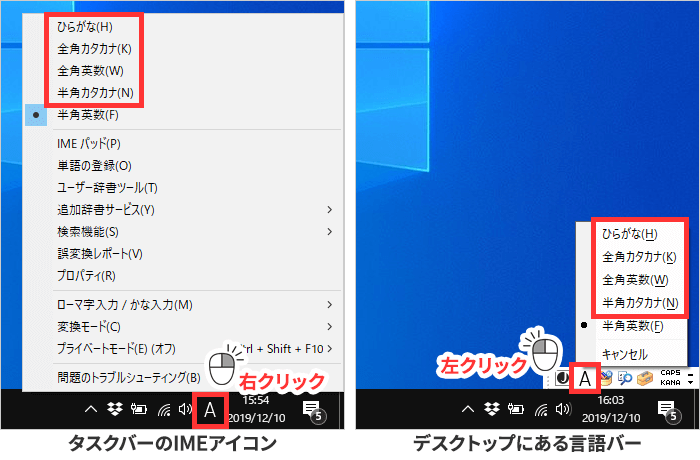
2キーボードの [ Alt ] キーを押しながら [ カタカナ/ひらがな/ローマ字 ] キーを押す。
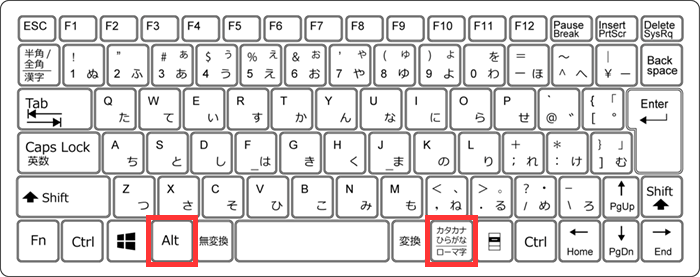
3「ローマ字入力とかな入力を切り替えますか?」という確認ダイアログが出たら「今後、このダイアログを表示しない。」にチェックを入れます。
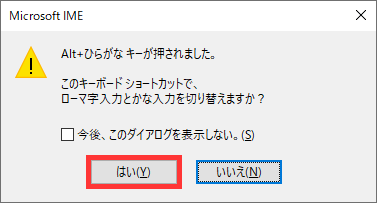
チェックを入れた状態で [ はい ] か [ いいえ ] をクリックすると、以下のようになります。
| 挙動 | |
|---|---|
| はい | 次回から [ Alt ] + [ カタカナ/ひらがな/ローマ字 ] キーで確認ダイアログの表示なしでローマ字入力/かな入力が切り替わる |
| いいえ | 次回から [ Alt ] + [ カタカナ/ひらがな/ローマ字 ] キーが無効になりローマ字入力/かな入力は切り替わらない |

この設定を戻したい場合は「設定を元に戻す手順」の項目をご覧ください。
設定からかな入力を無効にする
1[ あ ] (または [ A ] [ カ ] ) を右クリック > [ プロパティ ] をクリック。
「IMEが無効です」と出たらデスクトップの何もない場所をクリックします。
言語バーの場合
[ ツール ] > [ プロパティ ] をクリック。
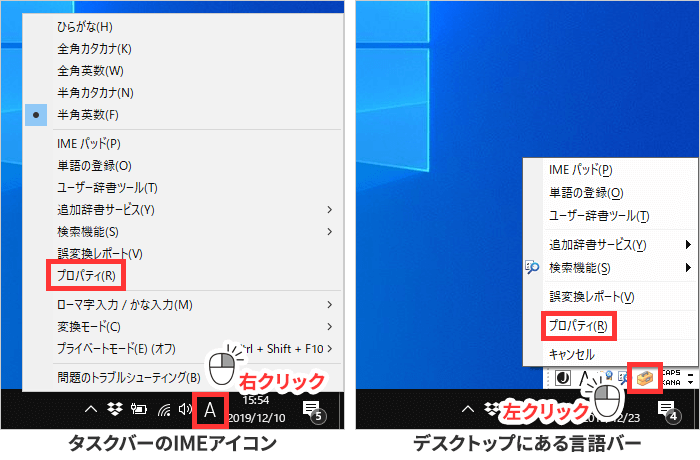
2[ 詳細設定 ] をクリック。
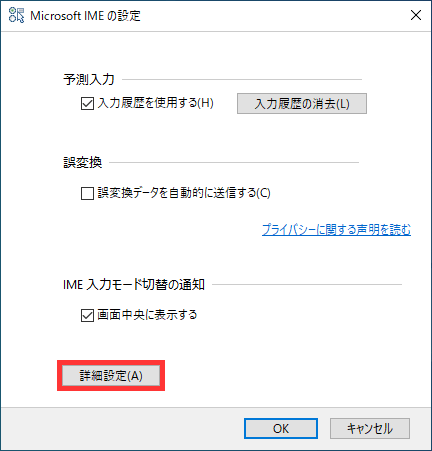
3[ キー設定 ] の [ Microsoft IME ] の横の [ 変更 ] をクリック。
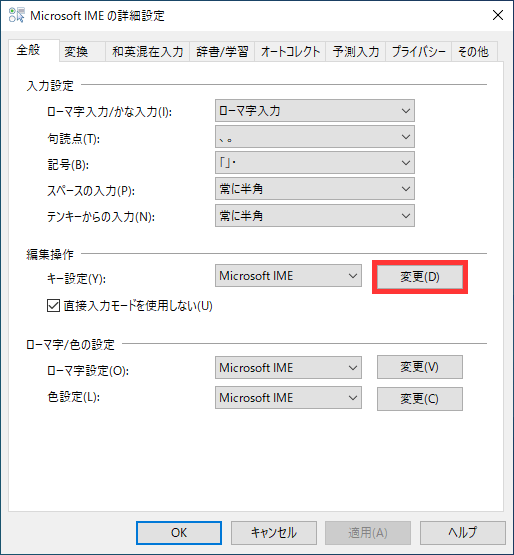
4[ キー設定 ] > [ *キー ] の一番下の [ ローマ字 ] をクリック > [ 削除 ] > [ OK ] をクリック。
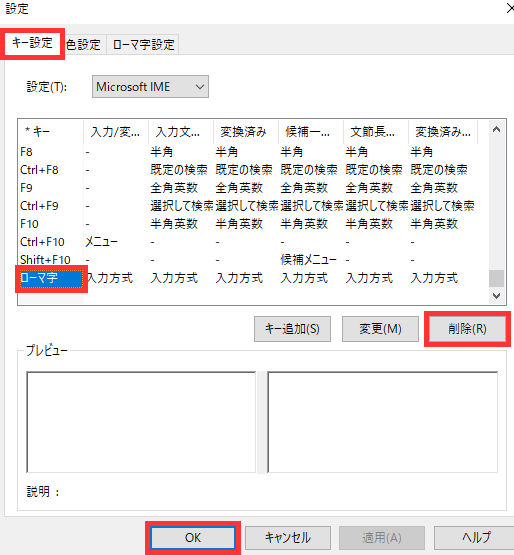
5[ Microsoft IMEの詳細設定 ] も [ OK ] をクリックして閉じる。
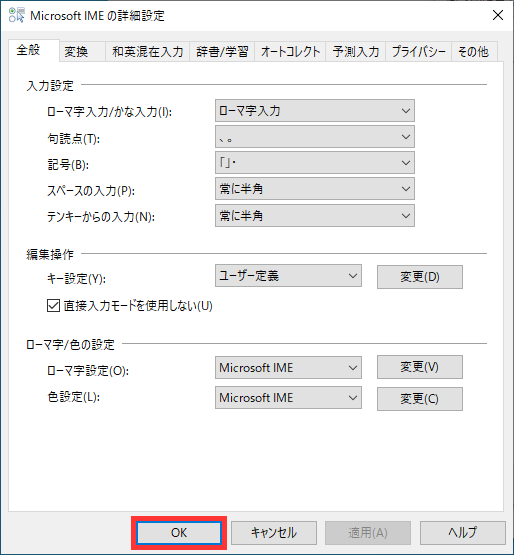
設定を元に戻す手順
先ほどご紹介した設定を元に戻す方法です。
もしMicrosoft IMEの設定をいじっていた場合、それも初期設定に戻ってしまいますのでご注意ください。

1[ あ ] (または [ A ] [ カ ] ) を右クリック > [ プロパティ ] をクリック。
「IMEが無効です」と出たらデスクトップの何もない場所をクリックします。
言語バーの場合
[ ツール ] > [ プロパティ ] をクリック。
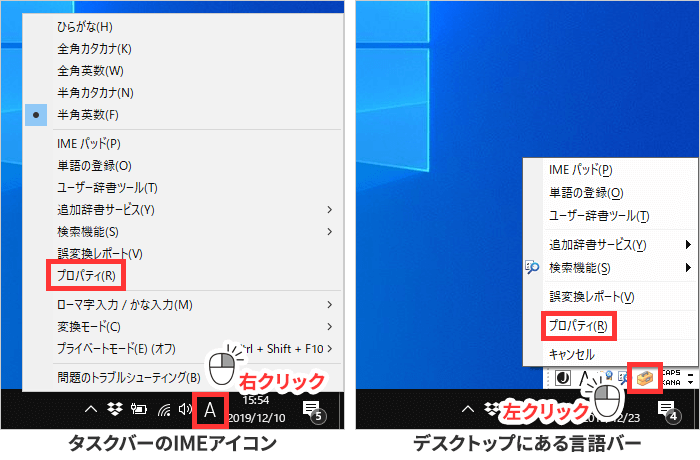
2[ 詳細設定 ] をクリック。
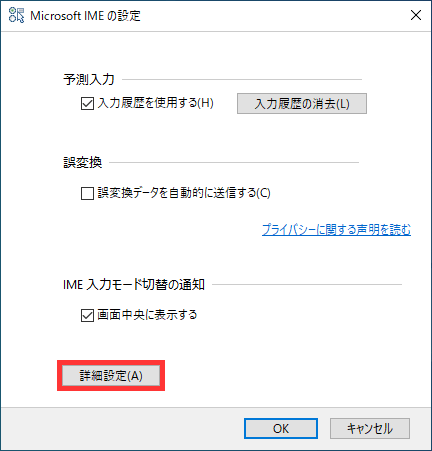
3[ その他 ] タブ > [ プロパティの設定を規定値に戻す ] をクリック。
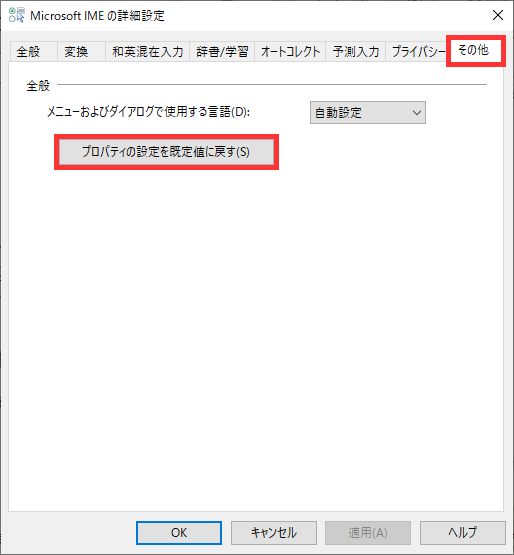
4「この機能を実行するとMicrosoft IMEの設定がすべて標準状態に戻ります。実行しますか?」という確認ダイアログが出たら [ はい ] をクリック。
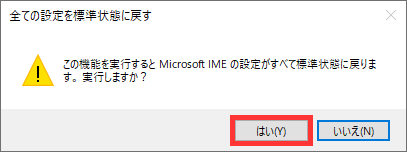
5「この操作はキャンセルできません。実行しますか?」という確認ダイアログが出たら [ はい ] をクリック。
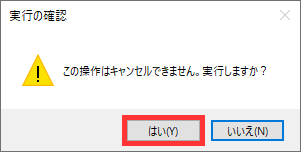
これでMicrosoft IMEが初期設定に戻ります。








