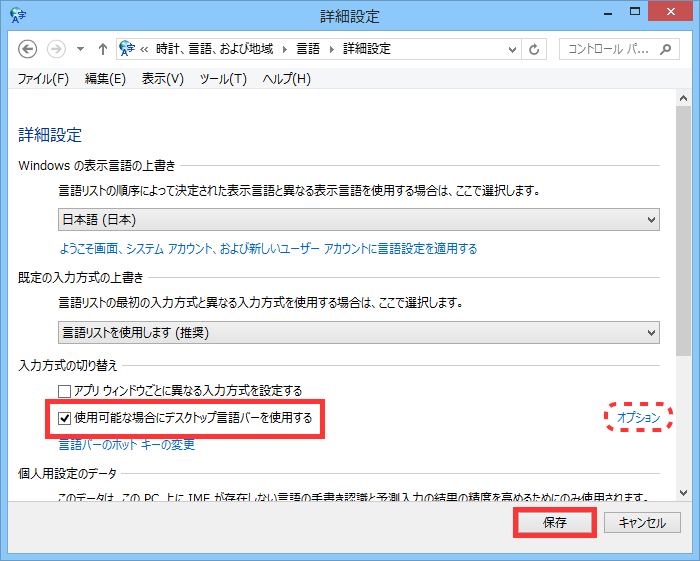Windows 10の初期設定ではMicrosoft IMEのアイコンがタスクバーの中に表示されていて、言語バーは表示されていません。
設定を変更することでタスクバー内に表示させたり、デスクトップ上に表示させることができます。

Windowsの以前のバージョンだと表示されていたので、ないと不便な方もいると思います。
今回は言語バーを表示する設定をご紹介します。
対応しているバージョン
- Windows 8/8.1
- Windows 10
Windows 10で言語バーを表示する方法
1左下の [ スタートボタン ] > [ 設定 ] をクリック。
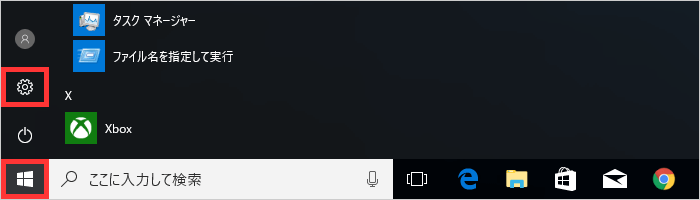
2[ デバイス ] をクリック。
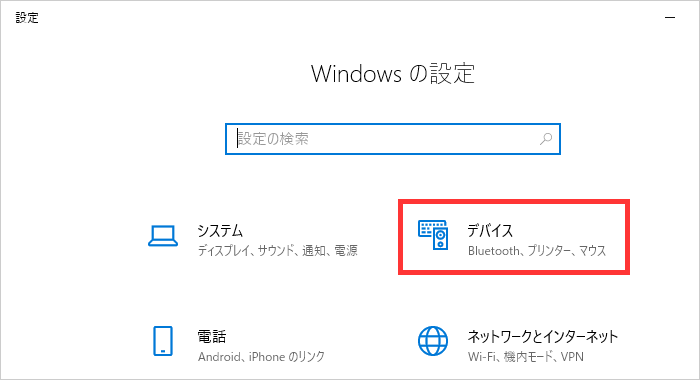
3[ 入力 ] > [ キーボードの詳細設定 ] をクリック。
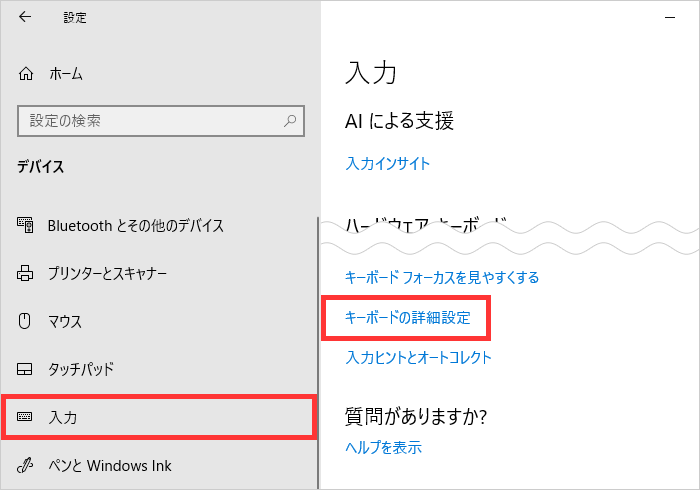
4[ 使用可能な場合にデスクトップ言語バーを使用する ] にチェックを入れる。
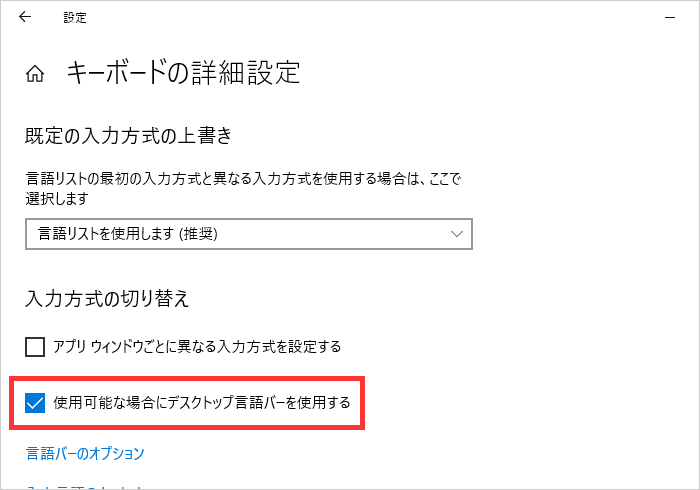
チェックを入れるとタスクバーに表示されていたMicrosoft IMEのアイコンが消えます。

5次にその下にある [ 言語バーのオプション ] をクリックして言語バーの表示に関する設定をします。
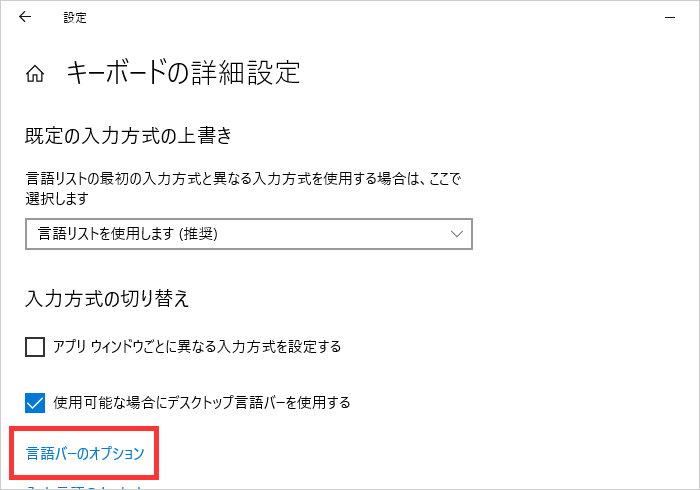
6[ 言語バー ] タブの [ 言語バー ] 項目の3種類から表示方法を選択します。設定を反映するには [ 適用 ] をクリック。
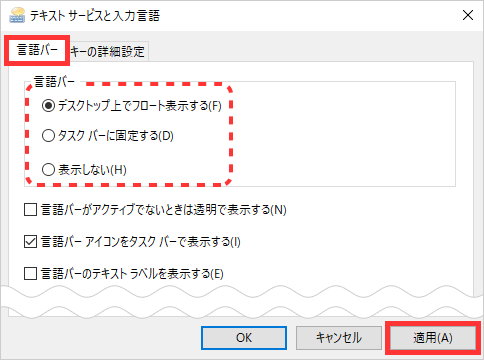
デスクトップ上でフロート表示する
言語バーをデスクトップ上の好きな場所に移動させることができるようになります。
タスクバーに固定する
言語バーがタスクバーの中に格納されます。
表示しない
言語バーはどこにも表示されません。
[ 表示しない ] を選択して 4で [ 使用可能な場合にデスクトップ言語バーを使用する ] にチェックを入れてるとタスクバーに「A」「あ」などのアイコンも表示されないのでご注意ください。

7次に下の3つの項目から表示方法を選択します。設定を反映するには [ 適用 ] をクリック。
それぞれの項目の挙動についてご説明します。
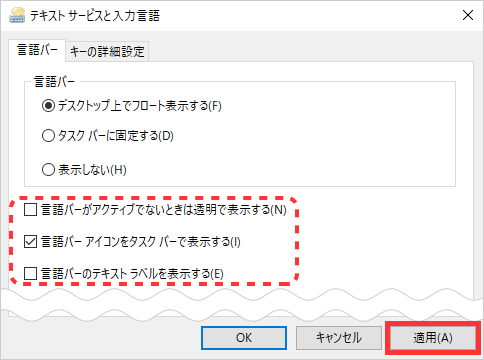
言語バーがアクティブでないときは透明で表示する
ここにチェックを入れると文字を入力できる場所にマウスのカーソルがない場合は、言語バーを半透明に表示します。
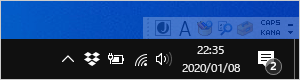
言語バー設定で [ デスクトップ上でフロート表示する ] を選択しているときだけ有効になります。
言語バーアイコンをタスクバーで表示する
チェックを入れると言語バーの [ IMEパッド] [ ツール ] [ オプション ] などが表示されなくなり、入力方式の切り替えと入力モードのアイコンのみがタスクバーに表示されます。
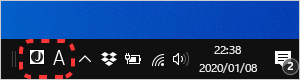
言語バー設定で [ タスクバーに固定する ] を選択しているときだけ有効になります。
言語バーのテキストラベルを表示する
言語バーは初期設定ではアイコンだけ表示されますが、ここをチェックするとアイコン+テキストラベルで表示されます。

以下の2つにチェックを入れるとアイコン+テキストラベルの言語バーも半透明にできます。
- 言語バーがアクティブでないときは透明で表示する
- 言語バーのテキストラベルを表示する

言語バー設定で [ デスクトップ上でフロート表示する ] を選択しているときだけ有効になります。
言語バーを非表示に戻す
1左下の [ スタートボタン ] > [ 設定 ] をクリック。
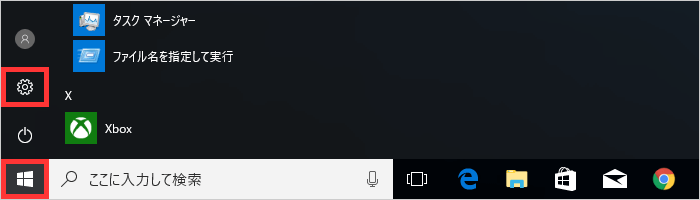
2[ デバイス ] をクリック。
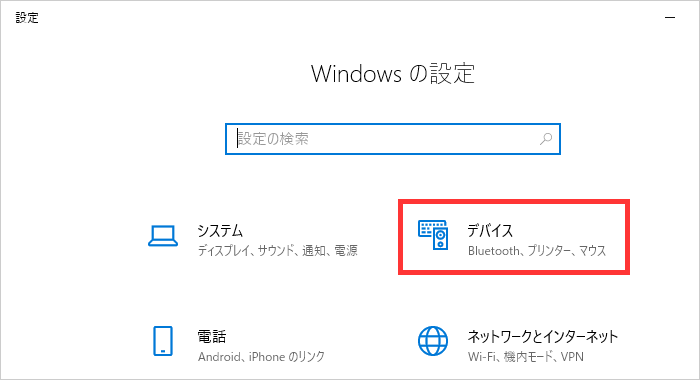
3[ 入力 ] > [ キーボードの詳細設定 ] をクリック。
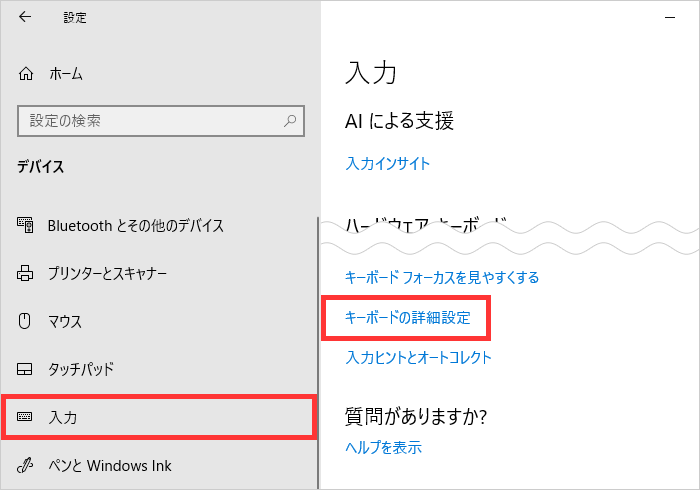
4[ 使用可能な場合にデスクトップ言語バーを使用する ] にチェックを外す。
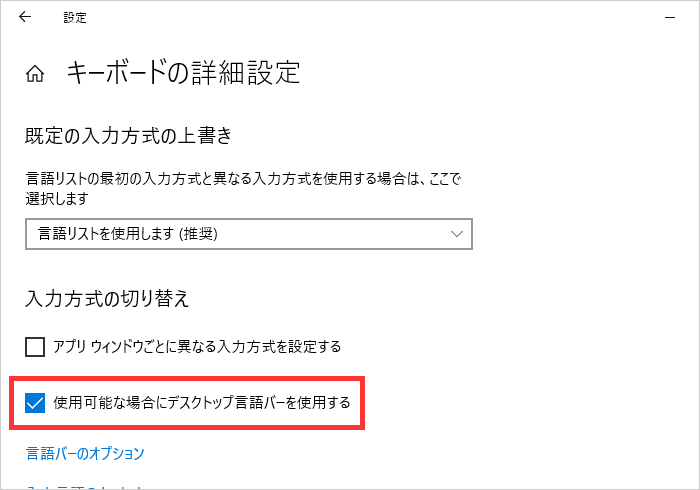
Windows 8/8.1で言語バーを表示する方法
1キーボードの [ ] キーを押しながら [ X ] キーを押す。
2表示されたメニューから [ コントロールパネル ] をクリック。
詳しくは『コントロールパネルの開き方』を参考にしてください。
3表示方法を [ カテゴリ ] にして [ 言語の追加 ] をクリック。
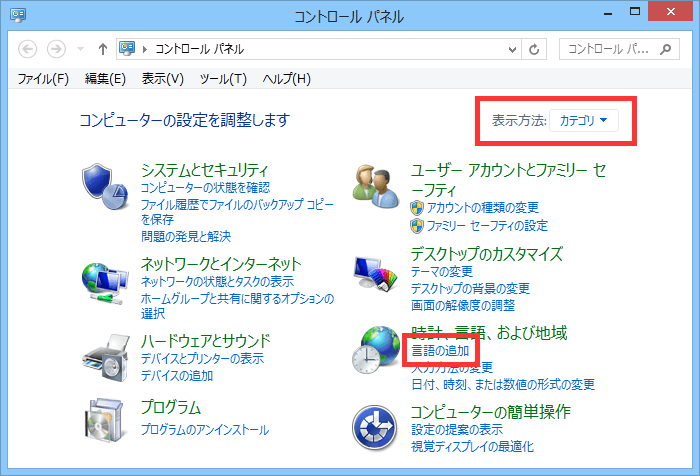
4左メニューの [ 詳細設定 ] をクリック。
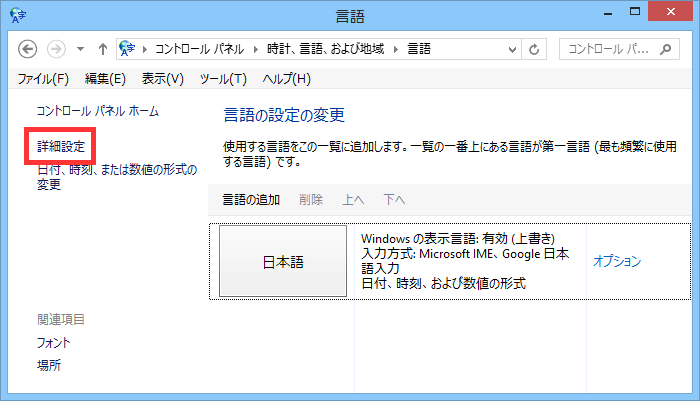
5[ 使用可能な場合にデスクトップ言語バーを使用する ] にチェックを入れ [ 保存 ] をクリック。
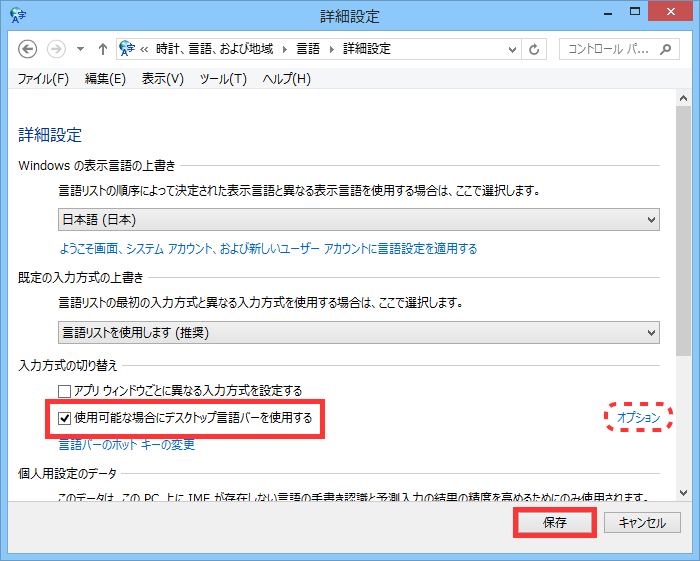
[ オプション ] をクリックすると言語バーの表示方法を変更できます。
詳しくは前述した「Windows 10で言語バーを表示する方法」の 6からをご覧ください。
言語バーを非表示に戻す
1キーボードの [ ] キーを押しながら [ X ] キーを押す。
2表示されたメニューから [ コントロールパネル ] をクリック。
詳しくは『コントロールパネルの開き方』を参考にしてください。
3表示方法を [ カテゴリ ] にして [ 言語の追加 ] をクリック。
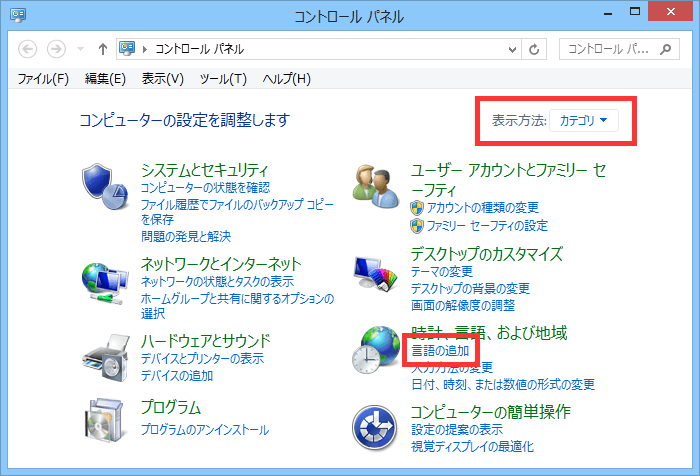
4左メニューの [ 詳細設定 ] をクリック。
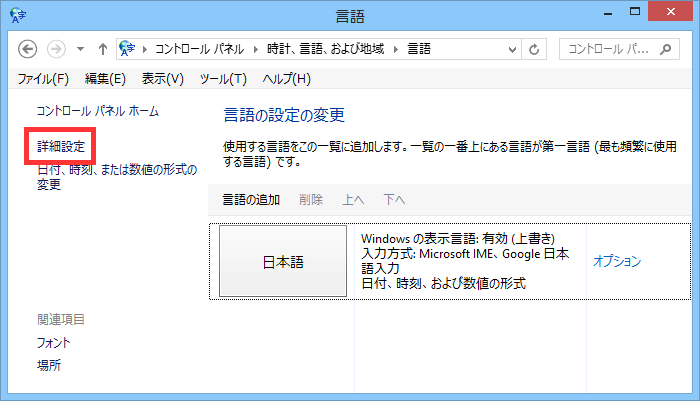
5[ 使用可能な場合にデスクトップ言語バーを使用する ] にチェックを外し [ 保存 ] をクリック。