Sublime Text 3にインストールしたプラグイン(パッケージ)を無効化する手順です。
無効化したプラグインは再び有効化することも可能です。
プラグインを削除したい場合は下記の記事を参考にアンインストールしてください。
Sublime Text 3に入れたプラグインをアンインストールする方法
プラグインの無効化する手順
Package Controlがインストールされていることが前提での手順になります。
Package Controlをインストールしていない場合は下記の記事を参考にインストールしてください。
Package Controlのインストール
(1)Sublime Text 3の上部メニュー [ ツール(Tools) ] > [ コマンドパレット(Command Palette) ] をクリック。
ショートカットキー
Windows: [ Ctrl ] + [ Shift ] + [ P ]
Mac: [ Command ] + [ Shift ] + [ P ]
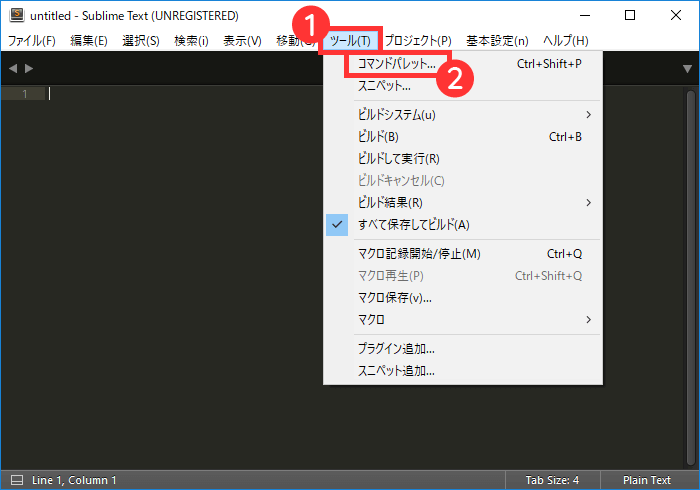
(2)検索ボックスが現れたら「Package Control: Disable Package」と入力 > [ Enter ] キーを押す。
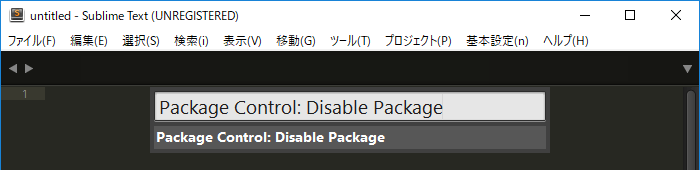
(3)Sublime Text 3にインストールされているプラグインの一覧が表示されます。その中から無効化したいプラグインをクリック。
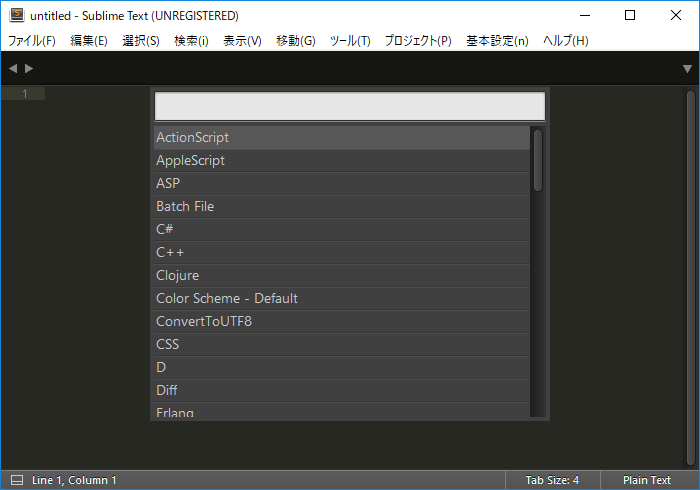
(4)プラグインを選択すると無効化されます。Sublime Text 3を再起動して完了です。
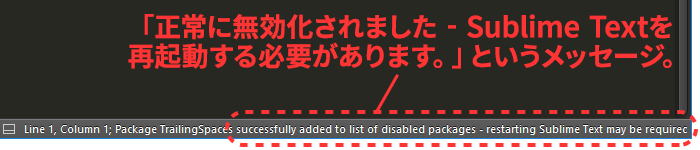
少しの間だけ下のステータスバーに「プラグイン名 successfully added to list of disabled packages – restarting Sublime Text may be required.」と表示されます。
「正常に無効化されました – Sublime Textを再起動する必要があります。」というメッセージです。
無効化したプラグインを有効化する手順
(1)Sublime Text 3の上部メニュー [ ツール(Tools) ] > [ コマンドパレット(Command Palette) ] をクリック。
ショートカットキー
Windows: [ Ctrl ] + [ Shift ] + [ P ]
Mac: [ Command ] + [ Shift ] + [ P ]
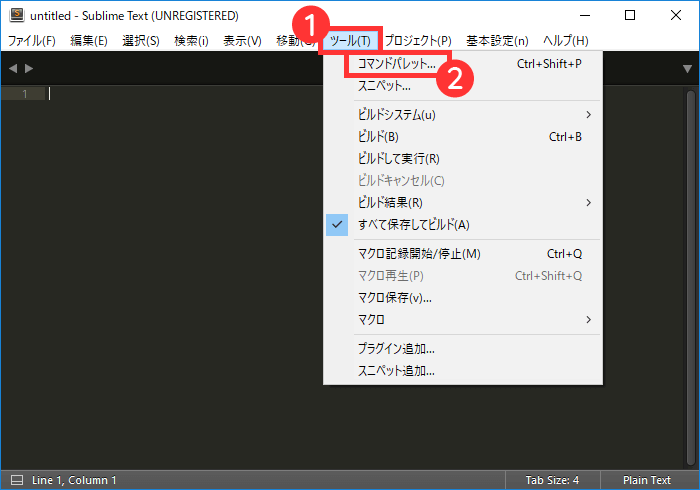
(2)検索ボックスが現れたら「Package Control: Enable Package」と入力 > [ Enter ] キーを押す。
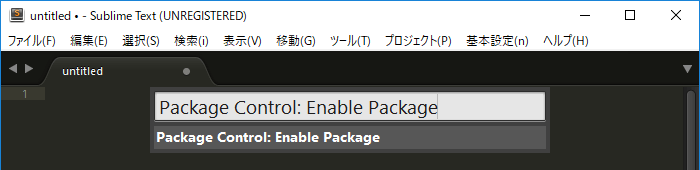
(3)無効化されているプラグインの一覧が表示されます。その中から有効化したいプラグインをクリック。
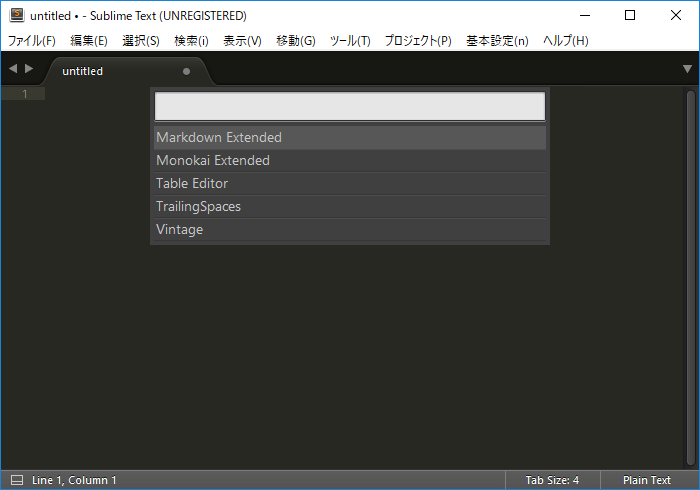
(4)プラグインを選択すると有効化されます。Sublime Text 3を再起動して完了です。
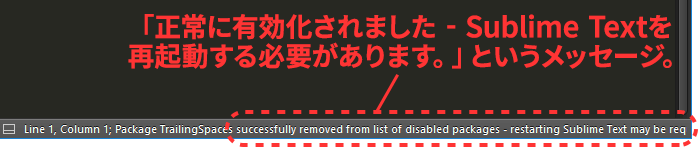
少しの間だけ下のステータスバーに「プラグイン名 successfully removed from list of disabled packages – restarting Sublime Text may be required.」と表示されます。
「正常に有効化されました – Sublime Textを再起動する必要があります。」というメッセージです。
<
div class=”booklink-box” style=”text-align: left; padding-bottom: 20px; font-size: small; /zoom: 1; overflow: hidden;”>
<
div class=”booklink-info” style=”line-height: 120%; /zoom: 1; overflow: hidden;”>









