Office 365 Businessを契約してOffice 2016をインストールすると、下記の全てのアプリ(ソフトウェア)がPCに入ってしまいます。
- Outlook
- Word
- Excel
- PowerPoint
- OneNote
- Access
- Publisher
- Skype for Business
Windowsに始めからインストールされていたOneNoteとは別に「OneNote 2016」が追加されます。両者の違いについてはMicrosoftのページでご確認ください。
今回はこのアプリの中から使いたいものだけを選んでインストールする方法をご紹介します。
Office 2016を個別にインストールる手順
ツールのダウンロード
まずは個別インストールに必要なツールをMicrosoftの公式ページからダウンロードします。
Office 2016 Deployment Tool
Download Office 2016 Deployment Tool from Official Microsoft Download Center
【1】[ Download ] を左クリック。
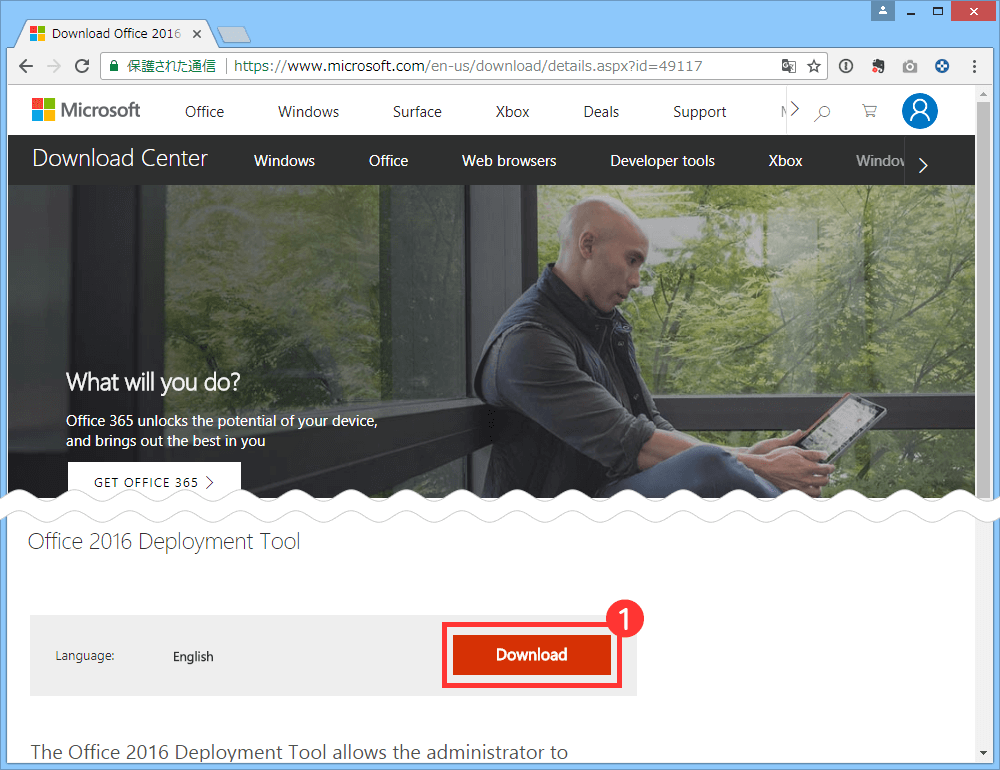
ツールから2つのファイルを展開
【2】ダウンロードが完了したら実行します。
ダウンロードしたファイルの保存先はブラウザの設定をご確認ください。
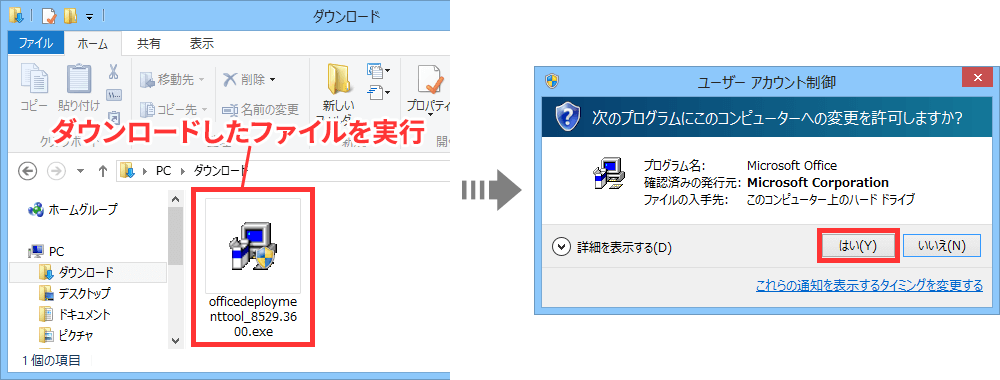
【3】表示されたライセンスを確認 > チェックボックスにチェックを入れる > [ Continue ] を左クリック。
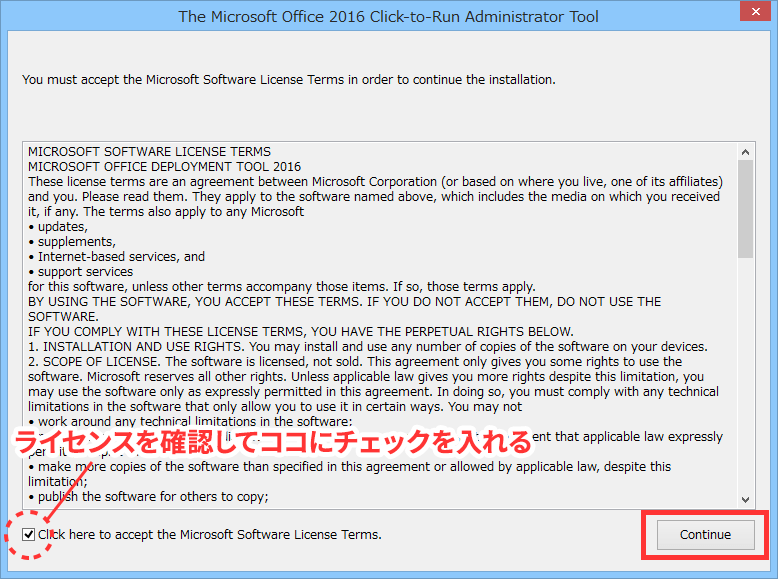
Click here to accept the Microsoft Software License Terms.
(訳)マイクロソフトソフトウェアライセンス条項に同意するには、ここをクリックしてください。
【4】ファイルを展開する場所を指定 > [ OK ] を左クリック。
先ほどダウンロードしたファイルを実行すると、2つのファイルが展開されます。そのファイルの保存先を指定します。
あとで移動することもできるので、わかりやすい場所でOKです。今回は「ダウンロード」フォルダに保存する前提で手順を進めます。
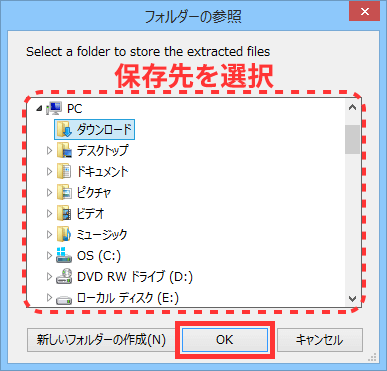
【5】「Files extracted successfully.」というダイアログが表示される > [ OK ] を左クリック。
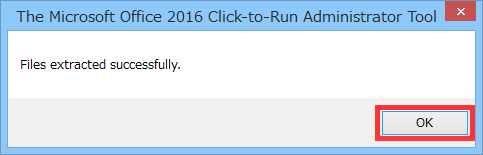
Files extracted successfully.
(訳)ファイルが正常に抽出されました。
【6】「configuration.xml」「setup.exe」の2つのファイルが展開されました。
今回はMicrosoftからダウンロードしたツールと同じフォルダに展開されるようにしました。
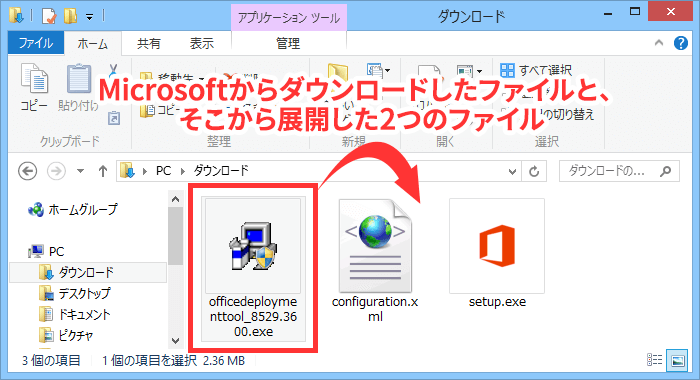
configuration.xmlの編集
【7】先ほど展開したconfiguration.xmlを編集します。
configuration.xmlの上にマウスのカーソルを置き右クリック > [ プログラムから開く ] > [ メモ帳 ] などのテキストエディタを選び左クリック。
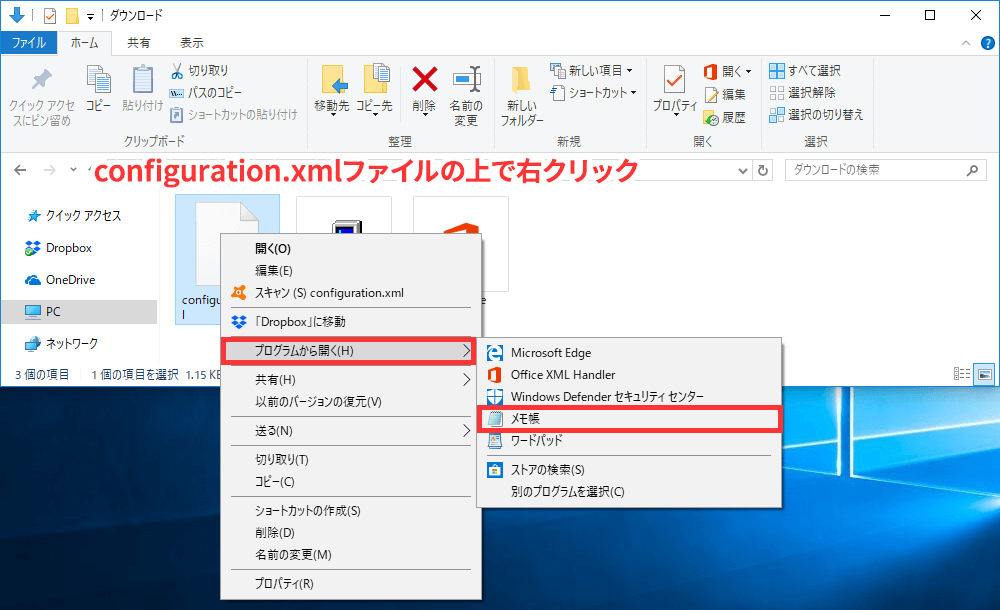
このようなテキストが表示されます。バージョンにより多少異なる場合があります。
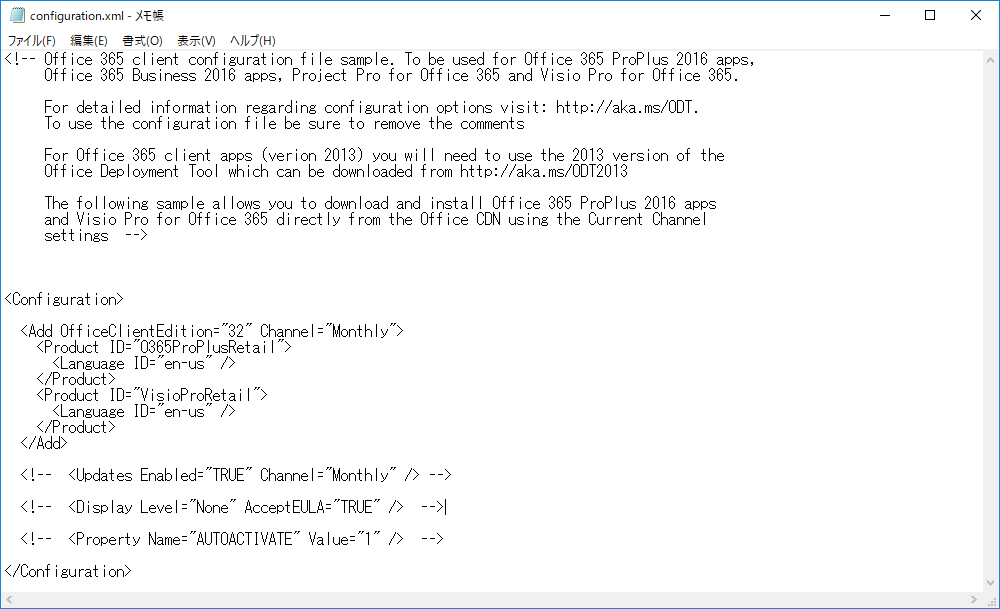
編集する部分は下記の場所になります。
<Add OfficeClientEdition="32" Channel="Monthly">
<Product ID="O365ProPlusRetail">
<Language ID="en-us" />
</Product>
<Product ID="VisioProRetail">
<Language ID="en-us" />
</Product>
</Add>
<Add~>~</Add>の間にある行を編集します。
【8】OfficeClientEdition="32"の32の部分はインストールするPCのビット数を入力します。64ビット版のPCなら64に変更します。
- 32: Windows 32ビット版
- 64: Windows 64ビット版
<Add OfficeClientEdition="32" Channel="Monthly">
【9】Channel="Monthly"のMonthlyの部分は更新チャネルの値を入力します。
選択したチャネルによりリリースされるバージョンが異なります。
種類は3種類あります。
- Monthly: 最新バージョンが随時追加される
- Broad: 4ヶ月ごとに更新
- Targeted: Broadよりは早めに新バージョンが更新される
Monthly、Broad、Targetedのどれかを入力します。
安定した動作を重視される場合はBroadがオススメです。
【10】続いてはID="O365ProPlusRetail"のO365ProPlusRetailの部分。
<Product ID="O365ProPlusRetail">
Office 365 Business、Office 365 Business Premiumの場合は、O365BusinessRetailに変更します。
【11】en-usをja-jpにすれば日本語版のOfficeをインストールしてくれます。
<Language ID="en-us" />
【12】<Language ID="en-us" />と</Product>の間にインストールしないアプリを指定する文を挿入します。
<ExcludeApp ID="Access" />
<ExcludeApp ID="Excel" />
<ExcludeApp ID="Groove" />
<ExcludeApp ID="Lync" />
<ExcludeApp ID="OneDrive" />
<ExcludeApp ID="OneNote" />
<ExcludeApp ID="Outlook" />
<ExcludeApp ID="PowerPoint" />
<ExcludeApp ID="Publisher" />
<ExcludeApp ID="Word" />
- Groove: OneDrive for Business
- Lync: Skype for Business
ここで指定したアプリはインストールされません。
この10個のアプリから必要なものだけ行を削除します。
【13】下記の3行は削除します。
<Product ID="VisioProRetail">
<Language ID="en-us" />
</Product>
一括で別のプログラムをインストールできるようですが、今回はOffice 2016に含まれているアプリだけをインストールするので上記の3行は必要ありません。
【14】configuration.xmlの例
<Add OfficeClientEdition="64" Channel="Monthly">
<Product ID="O365BusinessRetail">
<Language ID="ja-jp" />
<ExcludeApp ID="Groove" />
<ExcludeApp ID="Lync" />
<ExcludeApp ID="OneDrive" />
<ExcludeApp ID="OneNote" />
<ExcludeApp ID="Outlook" />
</Product>
</Add>
- Windowsは64ビット版を使用
- アップデートは最新バージョンを随時追加
- Office 365 Businessの契約
- 日本語版のOfficeをインストール
- OneDrive for Business・Skype for Business・OneDrive・OneNote・Outlookはインストールしない
上記の条件にする場合はこのようになります。
編集が完了したらメモ帳(テキストエディタ)を上書き保存します。
コマンドプロンプトからsetup.exeを実行
【15】コマンドプロンプトを起動する。
コマンドプロンプトの起動方法はいくつかあります。
<Windows 全バージョン共通>
キーボードの [ Windows ] キー押しながら [ R ] キー > 「ファイル名を指定して実行」に「cmd」と入力して [ OK ] を左クリック
<Windows 10>
デスクトップの左下の [ スタート ] ボタン > [ Windows システムツール ] > [ コマンドプロンプト ]

コマンドプロンプトを起動すると下記のような表示があります。
C:\Users\ユーザー名>
この部分は現在地を示しています。「ユーザー名」とはWindowsに設定したユーザー名のことです。
【16】C:\Users\ユーザー名>の部分を「configuration.xml」「setup.exe」の2つのファイルが保存されているフォルダの場所に変更します。
下記の文をC:\Users\ユーザー名>の後ろに入力してキーボードの [ Enter ] キーを押します。
「configuration.xml」「setup.exe」の保存された場所がダウンロードフォルダの場合。
cd C:\Users\ユーザー名\Downloads
デスクトップの場合。
cd C:\Users\ユーザー名\Desktop
cdというのは「移動する」という命令文です。

現在地が「configuration.xml」「setup.exe」の2つのファイルが保存されているフォルダになっているか確認します。
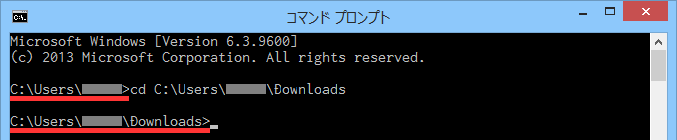
【17】C:\Users\ユーザー名\Downloads>のあとに下記の文を入力してキーボードの [ Enter ] キーを押します。
Setup.exe /configure configuration.xml
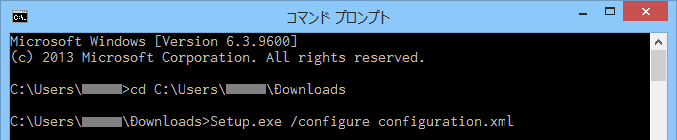
【18】ユーザーアカウント制御が出るので [ はい ] を左クリック。
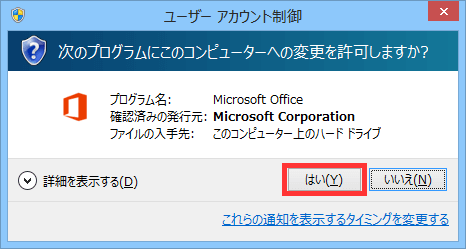
インストールが始まります。
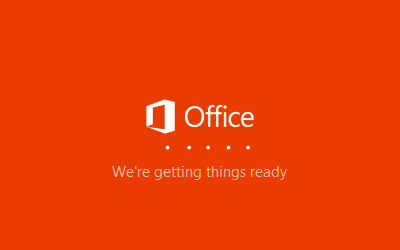
インストールされるアプリのアイコンが表示されます。
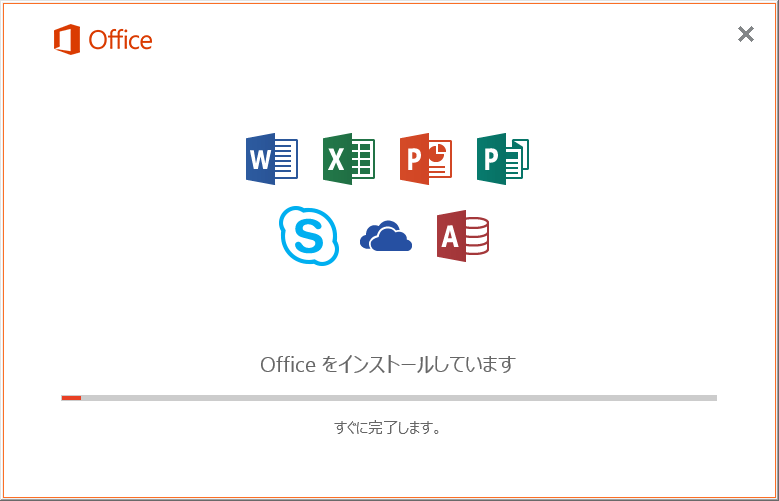
「すぐに完了します。」と表示されていますが15分ほどかかりました。
【19】「すべて完了です。Officeはインストールされました。」という表示が出たら、インストール完了です。 [ 閉じる ] を左クリックします。
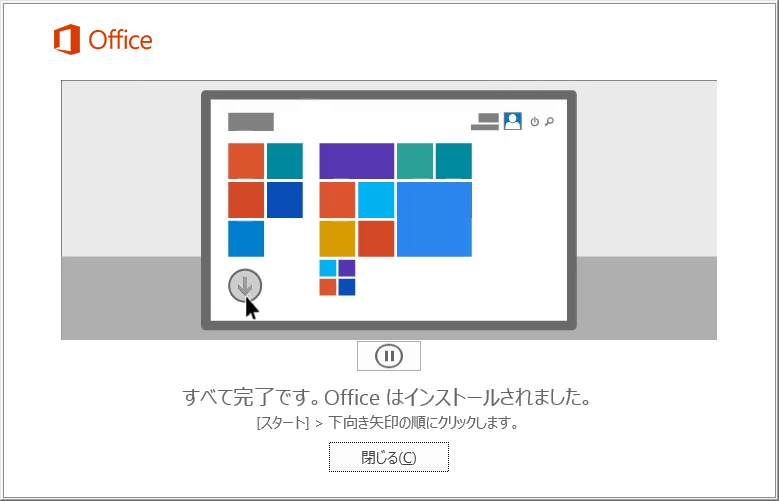
ダウンロードしたファイル
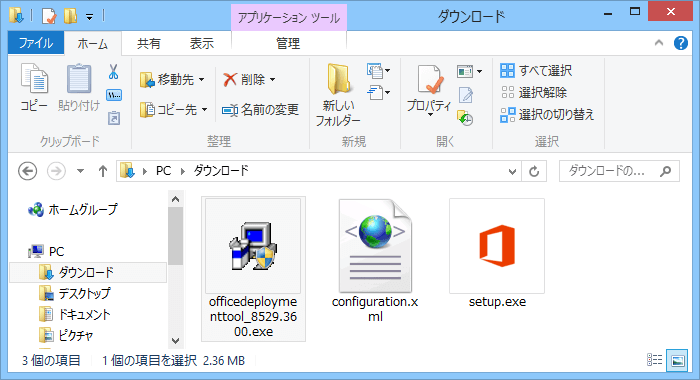
一番左はMicrosoftの公式ページからダウンロードした「Office 2016 Deployment Tool」。
そして他の2つは「Office 2016 Deployment Tool」から展開したファイルです。
Office 2016をインストール後は必要ありませんので削除してしまって大丈夫です。

![【Excel】[ Shift ]+[ Space ] で行全体が選択できないときの対処方法](https://316-jp.com/wp-content/uploads/2022/10/excel-line-select-ime_eyecatch-300x158.png)






