個人事業主でも使えるOffice 365 Businessを契約してOffice 2016をインストールする方法です。
契約の手順は下記の記事を参考にしてください。
【個人OK】Office 365 Businessの購入方法!契約手順のまとめ
使うアプリだけ個別でインストールできる?
Office 365 Businessでは下記の7つのアプリ(ソフトウェア)を使えます。
- Outlook
- Word
- Excel
- PowerPoint
- OneNote
- Access
- Publisher
全てを使っている方は少ないとは思います。できれば使うアプリだけをインストールしたいですよね。
アプリを選択して個別でインストールすることもできなくはないのですが、少し手間がかかります。
ざっくり言いますと、こんな感じです。
- 個別インストール用のファイルをダウンロードして
- テキストファイルでちょこっと編集して
- コマンドプロンプトでインストールする
コマンドプロンプト使わなければいけないのでWindows初心者の方には少しハードルが高いかもしれません。アプリを個別にインストールする方法は別の記事でご紹介したいと思います。
今回はOffice 2016の全てのアプリをインストールする方法になります。
Office 365 BusinessのOffice 2016をインストールする手順
Office 365 Businessでは下記の7つのアプリがインストールされます。
- Outlook
- Word
- Excel
- PowerPoint
- OneNote
- Access
- Publisher
7つだけかと思ったのですが何故かSkype for Businessもインストールされてしまいました。
残念ながらインストール後に使わないアプリだけアンインストールすることはできません。
【1】Microsoftアカウントにサインインする
Microsoft アカウントにサインイン
https://portal.office.com
Office 365 Businessを申し込んだときに作成した「ユーザー名@会社名.onmicrosoft.com」のビジネスアカウントを入力 > [ 次へ ] を左クリック。
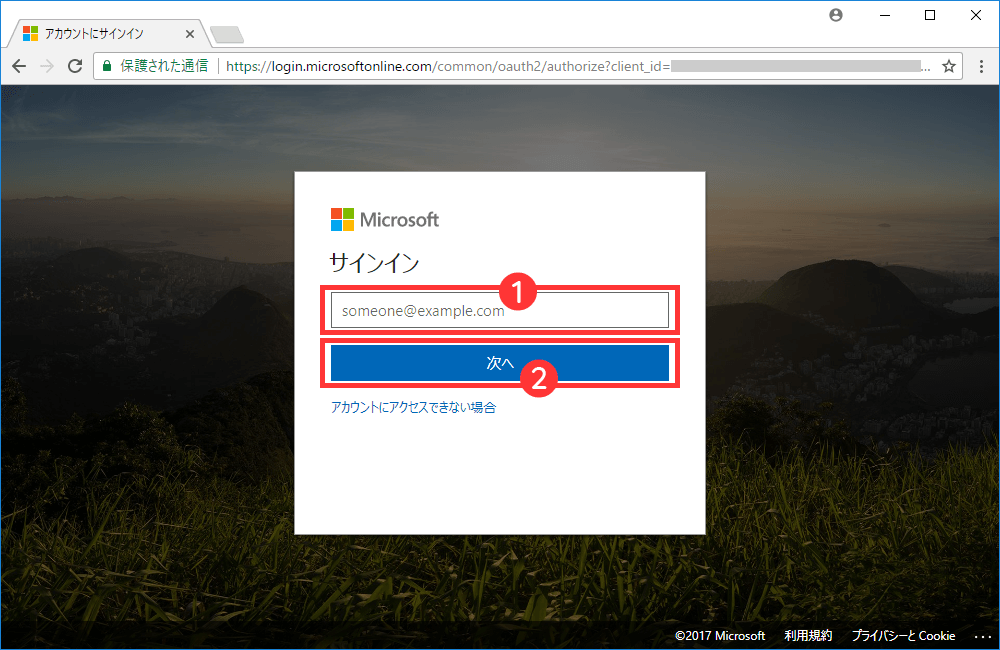
パスワードを入力 > [ サインイン ] を左クリック > 「サインインの状態を維持しますか?」→ [ いいえ ] か [ はい ] を左クリック。
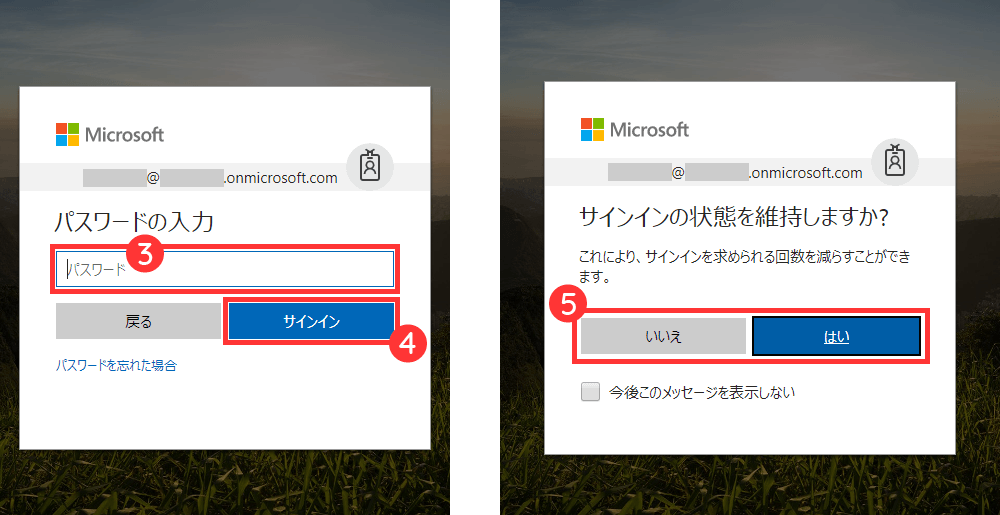
[ はい ] にすると次回ビジネスアカウントとパスワードを入力しなくてもサインインした状態になります。PCを他の人と共有している場合は [ いいえ ] を選択します。
【2】Office 2016のダウンロード
[ Officeアプリをインストールする ] を左クリック > [ Office 2016 ] を左クリック。
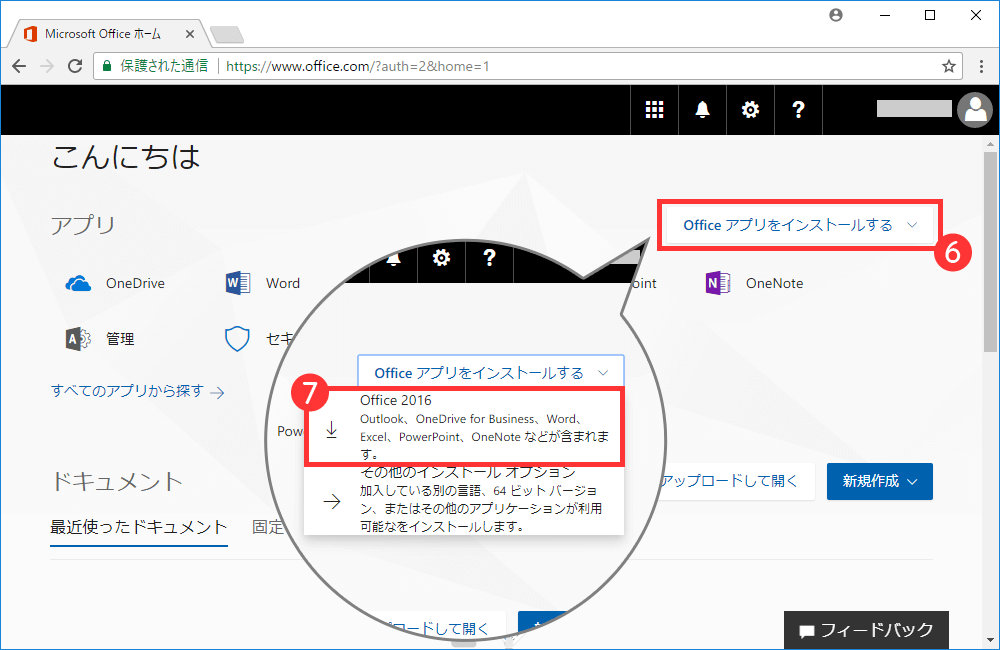
ダウンロードが始まり、ブラウザで設定している保存先にOffice 2016のインストーラーが保存されます。
【3】Office 2016のインストール
ダウンロード完了したらインストーラーを実行します。
ダウンロードしたインストーラーの保存先はブラウザの設定により異なりますのでお使いのブラウザの設定をご確認ください。
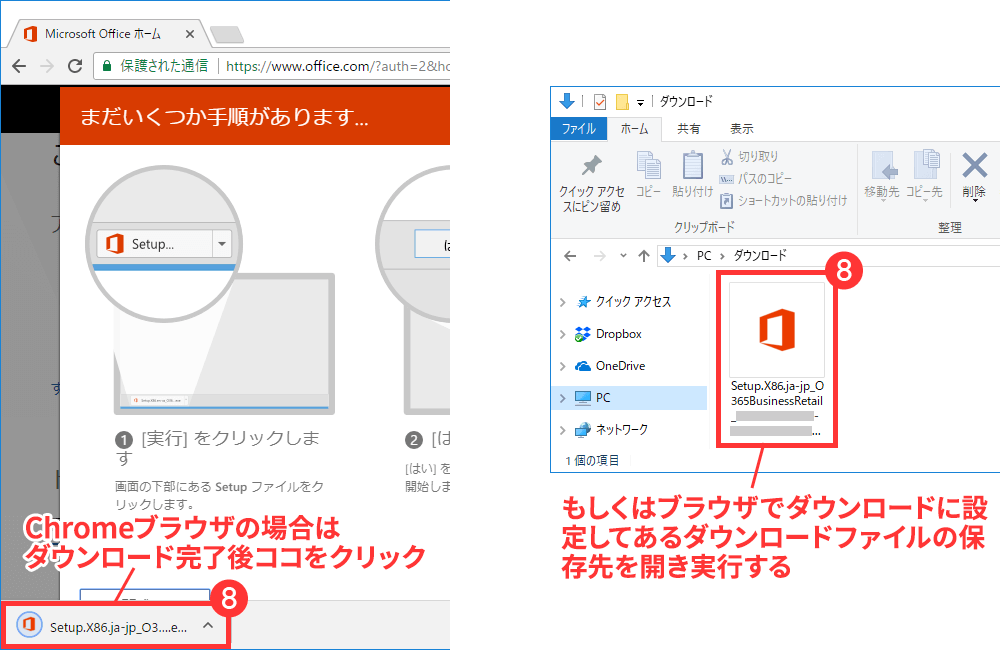
ユーザーアカウント制御が出たら [ はい ] を左クリック。
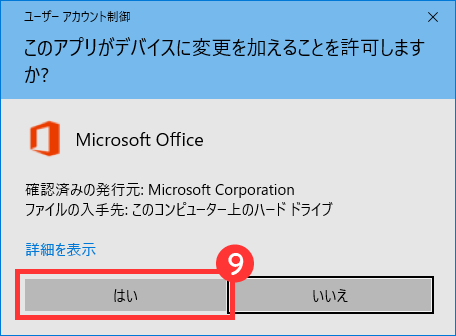
「準備をしています」の表示が出たら待ちます。
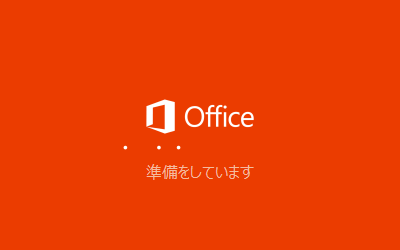
「Officeをインストールしています」という表示が出るので待ちます。
「すぐに完了します。」と書かれていますが、15分ほどかかりました。
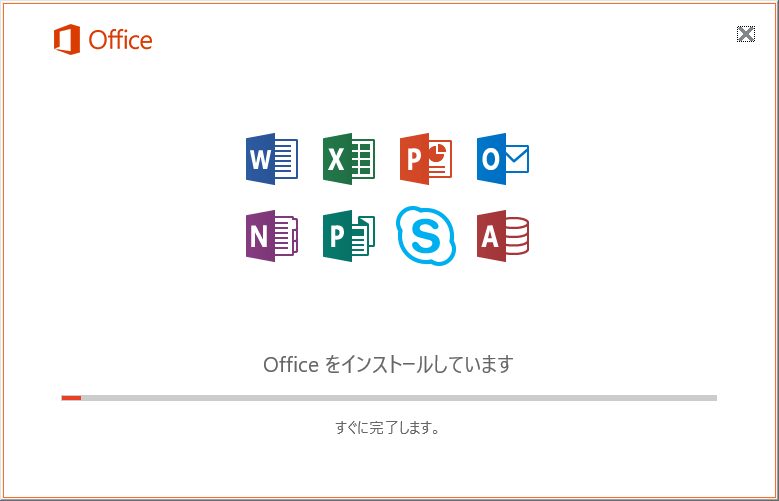
「すべて完了です。Officeはインストールされました。」という表示が出たら [ 閉じる ] を左クリック。
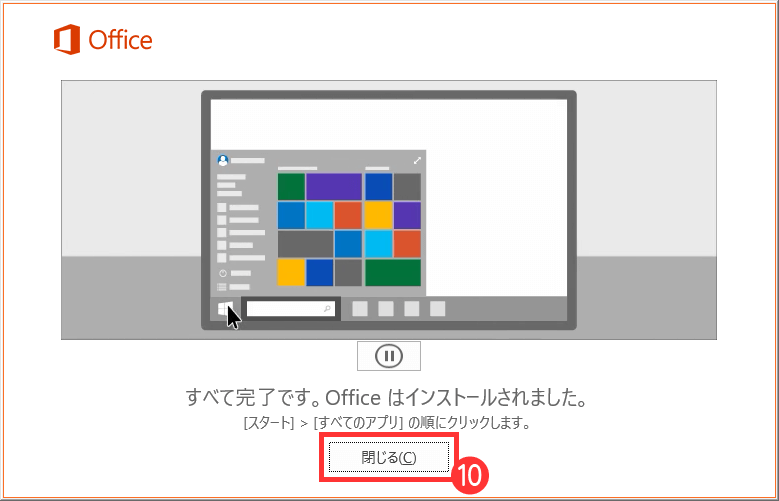
これでOffice 2016のインストールは完了です。

![【Excel】[ Shift ]+[ Space ] で行全体が選択できないときの対処方法](https://316-jp.com/wp-content/uploads/2022/10/excel-line-select-ime_eyecatch-300x158.png)






