Windows PCでOSがインストールされたSSD/HDDを「diskpart」を使ってデータを削除する方法です。
コマンドプロンプトからコマンドを入力していく作業になります。
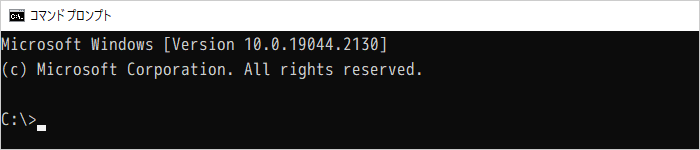

大事なデータは必ずバックアップをしてから作業してください。
別記事の [ ディスクの管理 ] で初期化できない場合も、この記事の方法で初期化することができます。
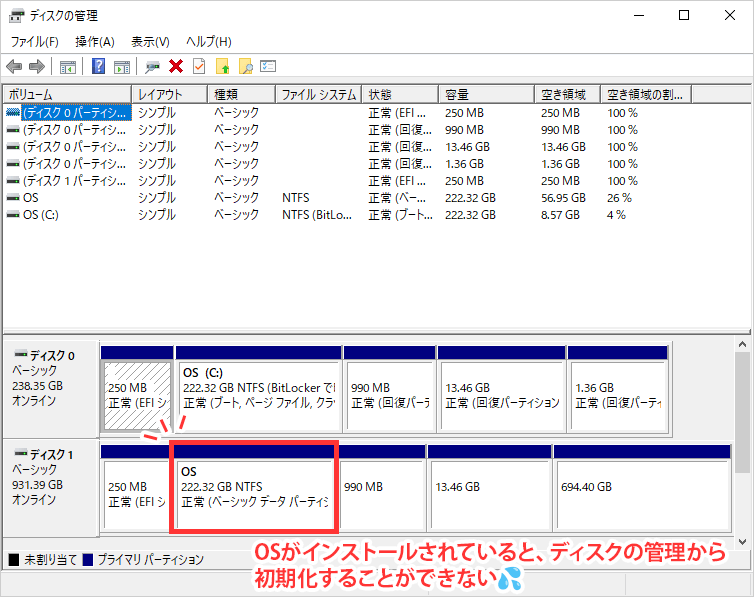
この記事でわかること
- データ削除の種類「clean」「clean all」の違い
- 「diskpart」を使ったSSD/HDDのデータを削除する手順
データ削除の種類「clean」「clean all」の違い
この記事を参考にデータを削除していただく前に、2つの削除の違いについて解説させてください。

コマンドプロンプトの「diskpart」には「clean」「clean all」の削除方法があります。
「clean」では一部だけ削除され、データは呼び出せない状況になりますが、ディスクの中にデータは残ります。
なので、復元ソフトを使うと簡単に復元できてしまう可能性があります。
「clean all」では、ディスク全体を「0」で上書きして、元々あったデータは削除されます。
| clean | clean all | |
|---|---|---|
| 削除対象 | 一部のみ | ディスク全体を0で上書き |
| 削除にかかる時間 | 数十秒 | 数時間 |
| 復元 | 可能 | 難しい |
| 使用用途 | 自分で使う | 破棄・他人に譲る |
データを削除したあとに自分で使うのであれば、「clean」で十分です。
ですが、SSD/HDDを捨てる場合や誰かに譲る場合は、必ず「clean all」を選びましょう。

「diskpart」を使ってOSが入ってるSSD/HDDのデータを削除する手順
1Windowsの検索ボックスに「こまんど」と入力してコマンドプロンプトを起動する。
2「diskpart」を入力してEnter キーを押す。
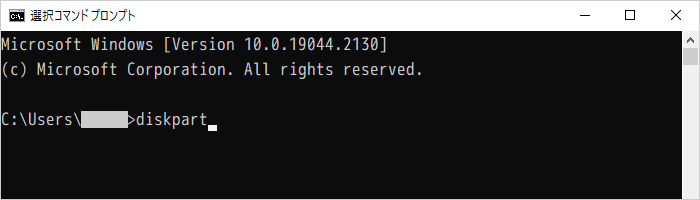
3ユーザーアカウント制御が出たら [ はい ] をクリック。
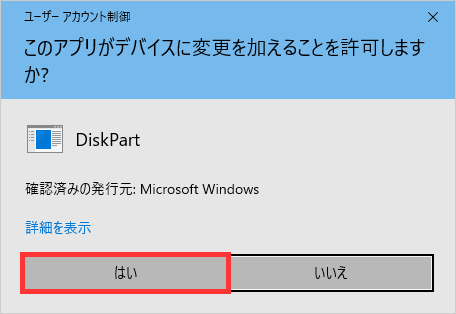
4別ウィンドウが開くので、「list disk」と入力してEnter キーを押す。
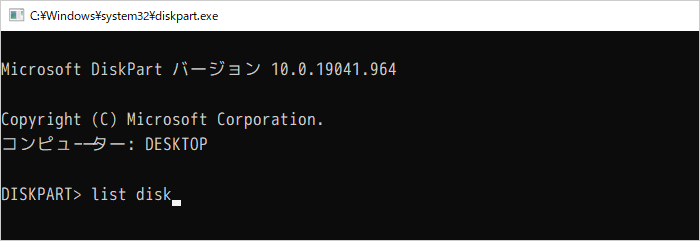
5PCに接続されているSSD/HDDの一覧が表示されます。
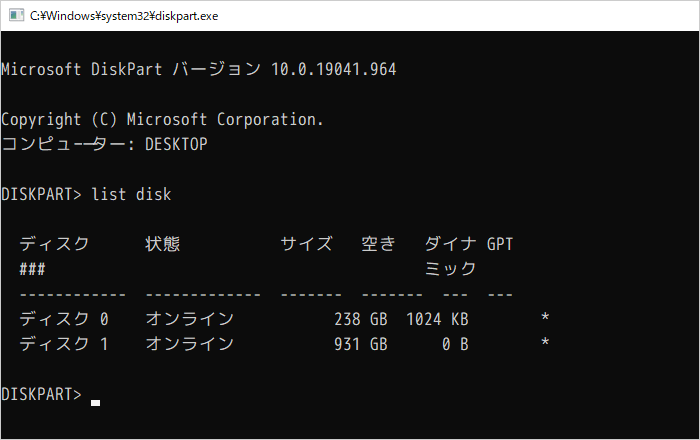

6データを削除したいディスクを選び「select disk *」と入力します。
ここでは「ディスク 1」の削除をするので「select disk 1」と入力してEnter キーを押す。
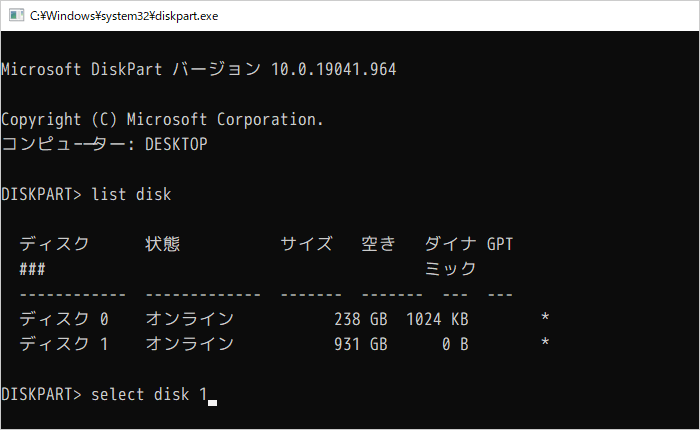
7[ディスク 1 が選択されました。」と表示されたら、「clean」か「clean all」と入力してEnter キーを押す。
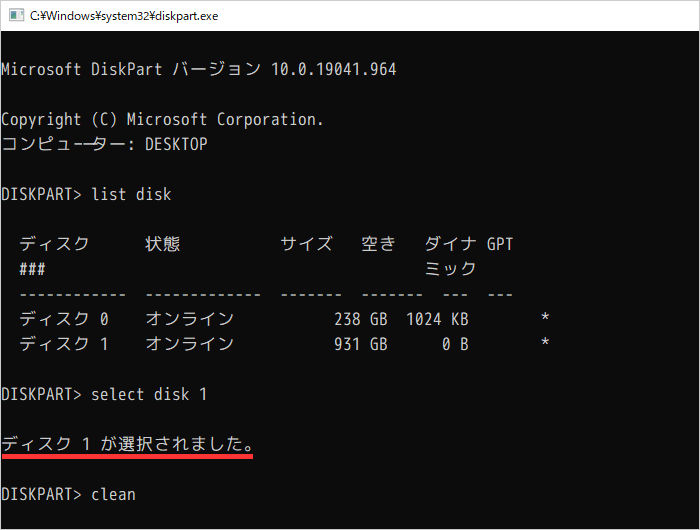
詳しくは前の項目で解説しています。
8「DiskPartはディスクを正常にクリーンな状態にしました。」と表示が出たら「exit」と入力してEnter キーを押す。

9[ ] ボタンを右クリックして [ ディスクの管理 ] で確認すると、「未割り当て」となっています。
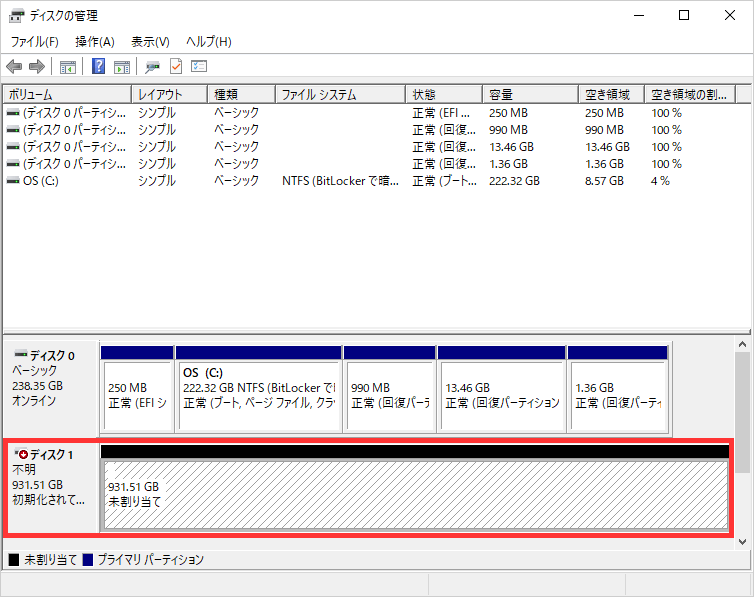
10このSSD/HDDは、このまま使うことはできません。
別記事『SSD/HDDを初期化→フォーマットする方法』を参考に、初期化とフォーマットをしてください。








